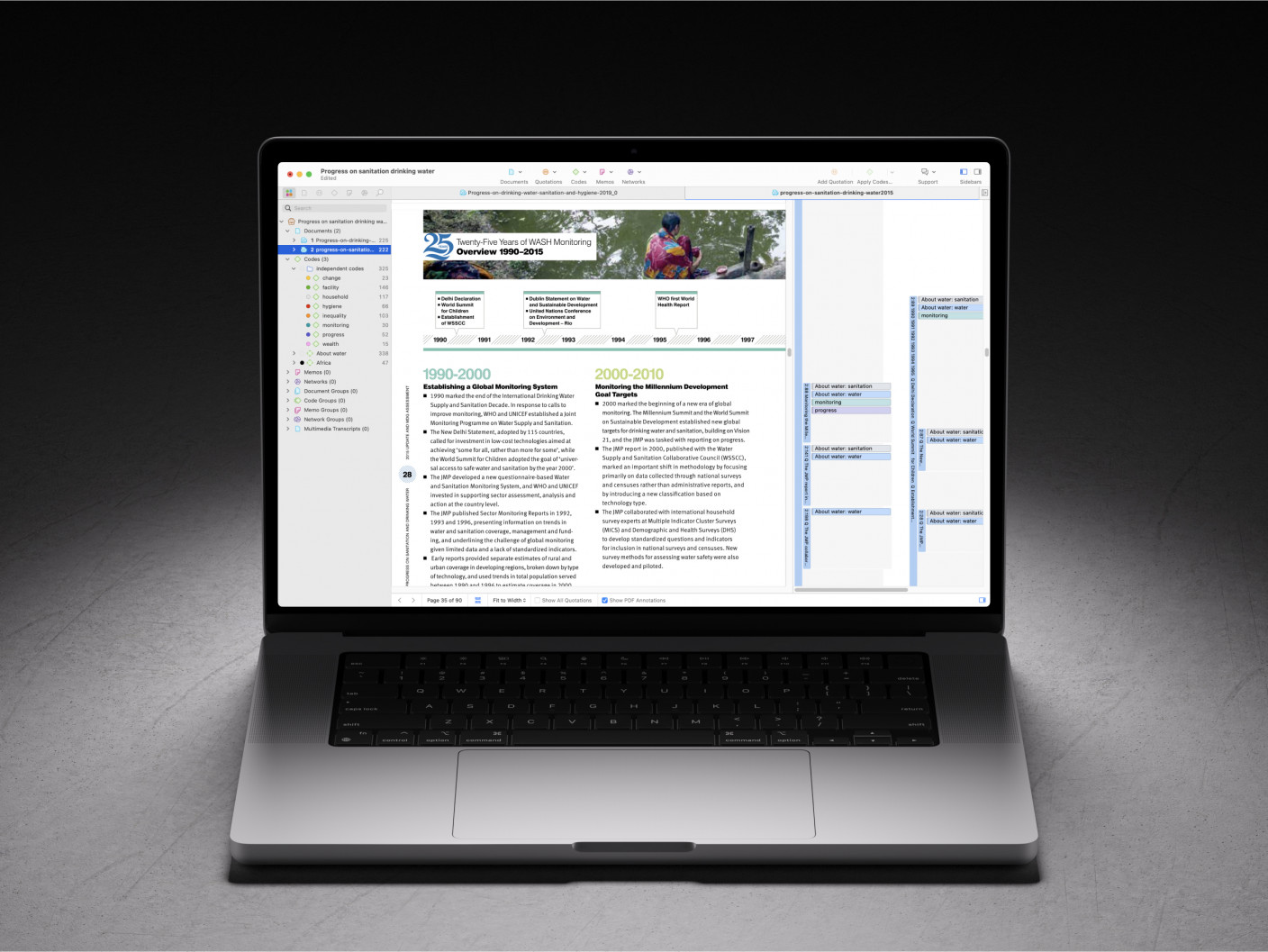Using ATLAS.ti Desktop for literature reviews

- Introduction
- Preparing literature for review
- Adding literature to a project
- Exploring the literature
- Retrieving coded data and writing document appraisals
- Creating reports for the review
- Conclusion
Introduction
The ATLAS.ti Desktop version contains amazing features for assisting researchers in doing literature reviews. Either you are reviewing literature in a topic that you are already familiar with, or a new cold topic that you just began researching on, rest assured that the various features of ATLAS.ti will be able to assist you in preparing the literature review.
This article gives an overview of the main steps:
(1) preparing your literature for review
(2) exploring the literature and analyzing it
(3) creating reports for the literature review.
Preparing literature for review
This step involves the collection of literature for the purpose of review, and adding the literature into the ATLAS.ti Desktop version.
Multiple file formats supported
First and foremost, it is important to note that we tend to get our literature in multiple file formats, such as textual (e.g. .pdf, . doc, .docx, .rtf and .txt) and sometimes in media (e.g. .png and .jpg). These file formats for your literature are all supported by ATLAS.ti.
Sometimes, we end up with hard copy documents such as text books or handout materials. We can easily scan and convert them into any of the supported soft copy formats for the purpose of importing them into ATLAS.ti.
Tips on naming the documents
Although there is no hard and fast rule on naming the literature to be added to ATLAS.ti, it is always recommended to add as much information as possible, particularly the author’s name and the year of publication. If you wish, we can also add the document title or the publication name for additional information for easier reference. This is significant especially when you are generating the textual report later.
Examples:
-
Kristy (2012)
-
Davies (2010). Benefits of Sports
-
John & Smith (2011). How Sports Help Athletes. Journal of Health Research.
!!!!! If you are using the Reference Manager Import option that is also described below, there is no need to add the author and year in front of each title. This will be done by ATLAS.ti automatically!!!!!
If you have already started to review the documents either in a Word or PDF document, or in your reference manager, any comment or annotation that you have already written will also be imported and turned into a quotation and coded. So nothing is lost when you move your data to ATLAS.ti for further exploration.
Adding literature to your project
You can add literature as single documents via the regular Add Documents options, or use the Reference Manager import option. The latter requires that you use a reference manager like Citavi, Evernote, Zotero, Mendeley, etc. to collect documents.
Via the Add Documents option
In ATLAS.ti Windows, in Home ribbon, click on the Add documents button and select the documents that you want to import. In ATLAS.ti Mac, from the main menu, select Document > Add Documents.
Classifying bibliographic records into document groups
Very often, you will find that the literature you have in our project has shared characteristics, such as authored by the same person, or in the same year, or published by the same journal, or engaged upon the same research methodology, etc. ATLAS.ti enables the grouping of such literature into designated document groups, which in turn allows for comparing cross cases. Often, documents can also be classified by multiple document groups, depending on their characteristics.
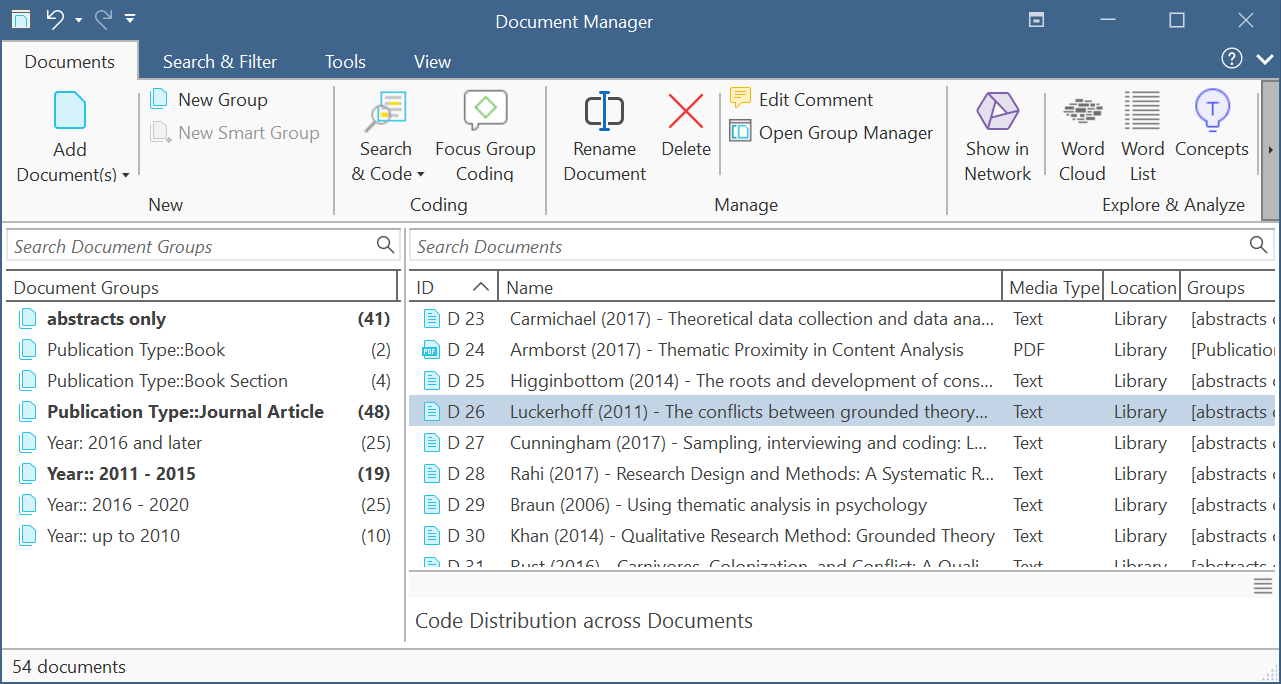
Importing literature from reference managers
Some of us are used to using bibliographic reference managers such as EndNote, Mendeley, Zotero or other managers, for the purpose of our citation and building up the list of bibliographies in our research report. Good news! ATLAS.ti Desktop supports the importing of references from reference managers.
The supported file format is .xml or BiTeX. This means you need to export the documents for use in ATLAS.ti from our reference managers in either xml or bitex format. For further information see the instruction in the manual: Importing Reference Manager data in ATLAS.ti Windows / Importing Reference Manager data in ATLAS.ti Mac.
Using this option, you can customize the creation of Document Groups in ATLAS.ti based on the attributes of the exported references, such as by author name, year, type of publication, and other shared attributes (see figure 3).
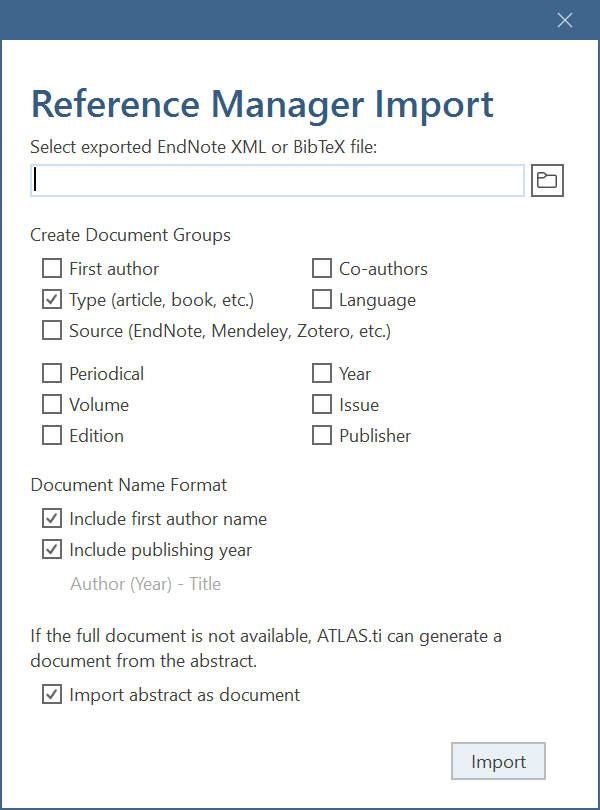
If you open the the document manager after the import is completed, you see the list of imported documents and their groupings.
If the full document is not available, ATLAS.ti imports the abstract and will group them into a document group of the same name.
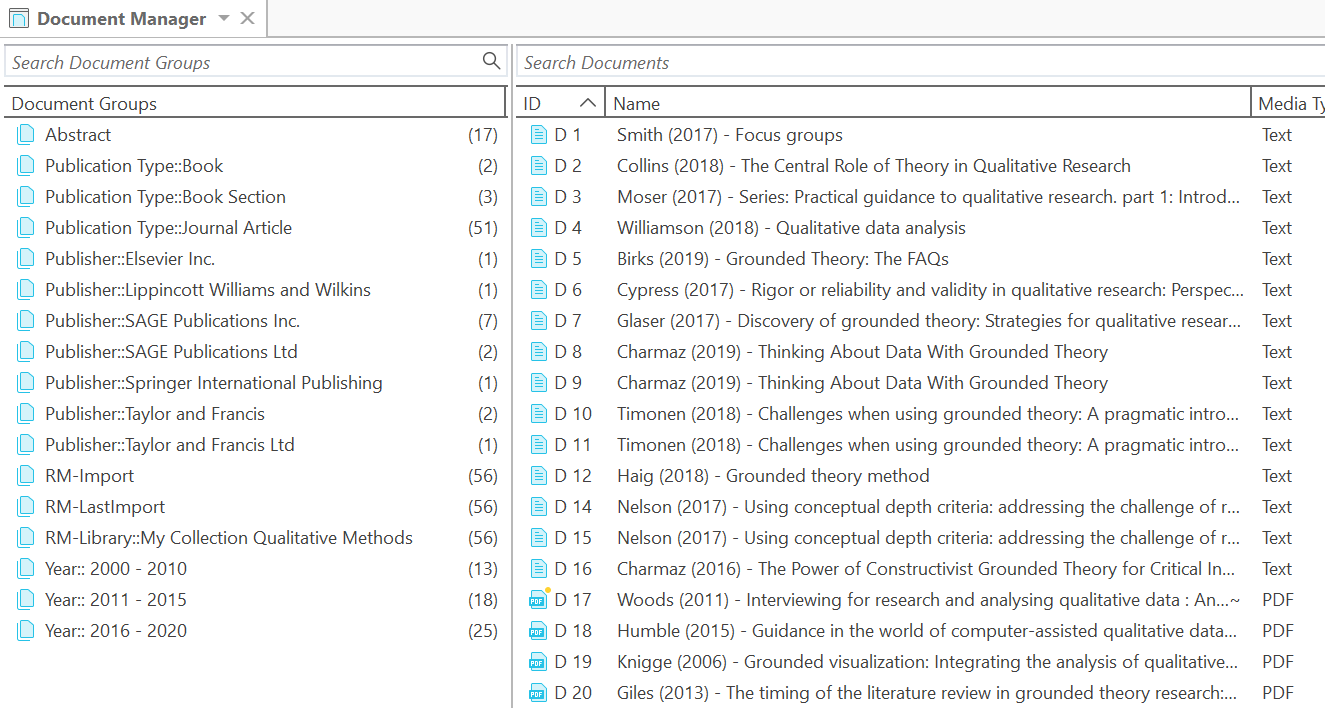
Exploring the literature
Once the literature are properly managed in ATLAS.ti Desktop, the next step is to start going through them in order to understand the contents of the literature and making sense how each important point connects to another. This step is important because ATLAS.ti serves as a management tool for the important points in the literature, which in turn helps tremendously with the review process.
Option 1: Exploration of Keywords and Auto Code
Having the Documents in ATLAS.ti Desktop allows us to maximize the use of the features of the software to explore the words used in all (or selected) literature. We can get ATLAS.ti to run a word frequency check of our literature, primarily so that we would be able to get a general overview of the words mainly used in our literature. We can choose to view the word frequency results in a word list format (see figure 4) or a word cloud format (see figure 5).
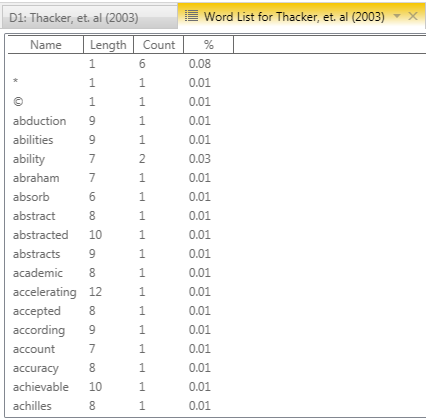
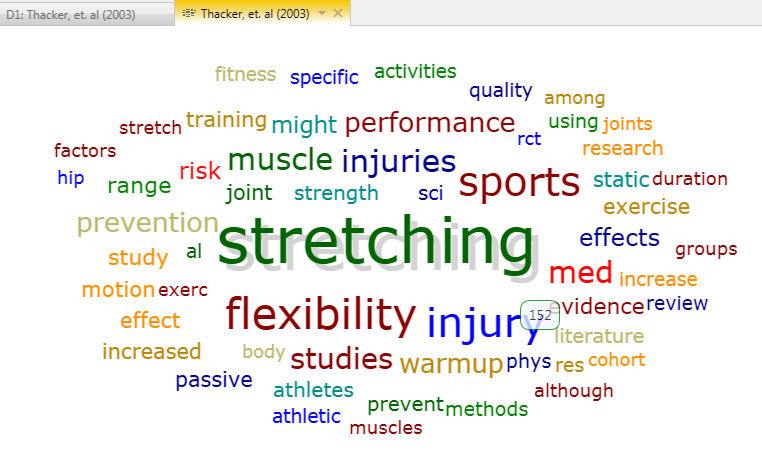
Now that you have a general idea of the words primarily used in your literature, you can move on to the next step, which is to examine the context in which the words occur. This can best be done using the
Text search and auto-coding function. This function allows you to search for a specific keyword or term, add synonyms, inspect the results in context an auto code.
To start the tool in ATLAS.ti Windows, select Search & Code from the main ribbon and from there Text Search (see below). In the Mac version, you find this option under the Analysis menu.
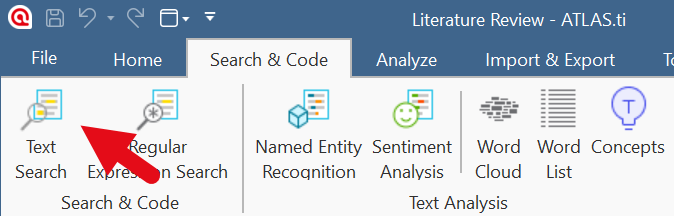
Next, enter a search term. Optionally you can also select words from a list of synonyms.

After ATLAS.ti has searched your documents, all results are shown. You can now go through and code each results individually, or you can auto code all results with a selected code.
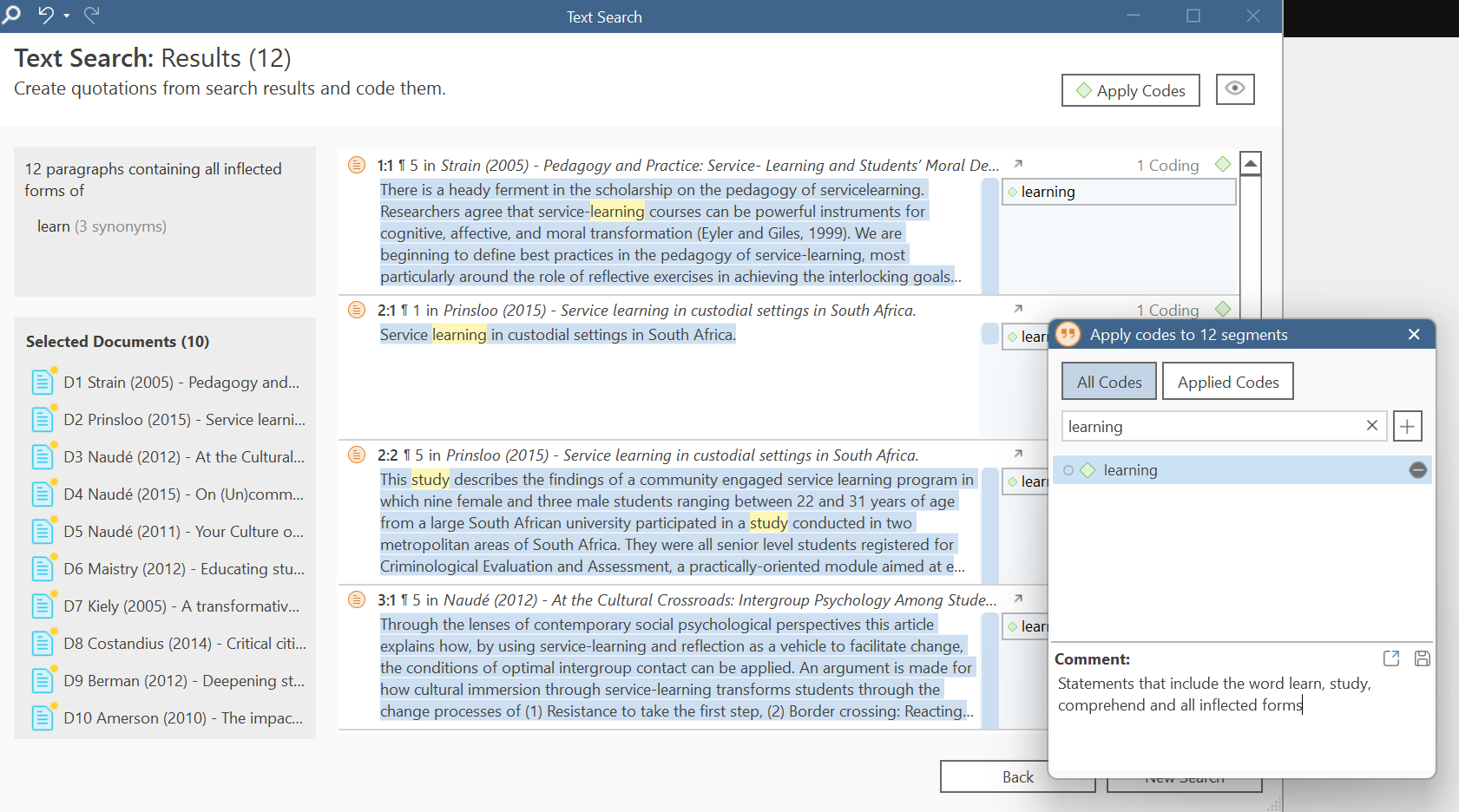
Option 2: Letting ATLAS.ti suggest concepts for auto coding
Based on noun-phrases, ATLAS.ti can suggest concepts that occur in your data. To open the tool, go to the Search & Code ribbon in ATLAS.ti Windows, or the Analysis menu in ATLAS.ti Mac.
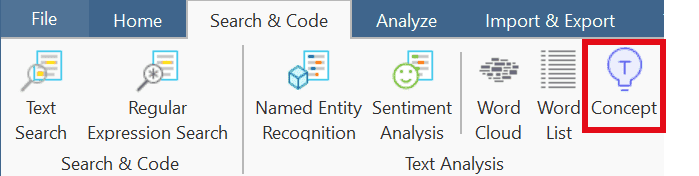
As soon as you select an entity, ATLAS.ti begins to analyse the data. The results are displayed in form of a word cloud. Optional you can also view the result as list.
If you hoover over a concept or select it, the noun phrases it is based upon are displayed. If you click on a concept or any of the noun phrases, the data surrounding the concept / noun phrase are shown on the right-hand side in the Quotation Reader.
If you find something interesting that you want to code, click on the Apply Proposed Codes button in the ribbon.
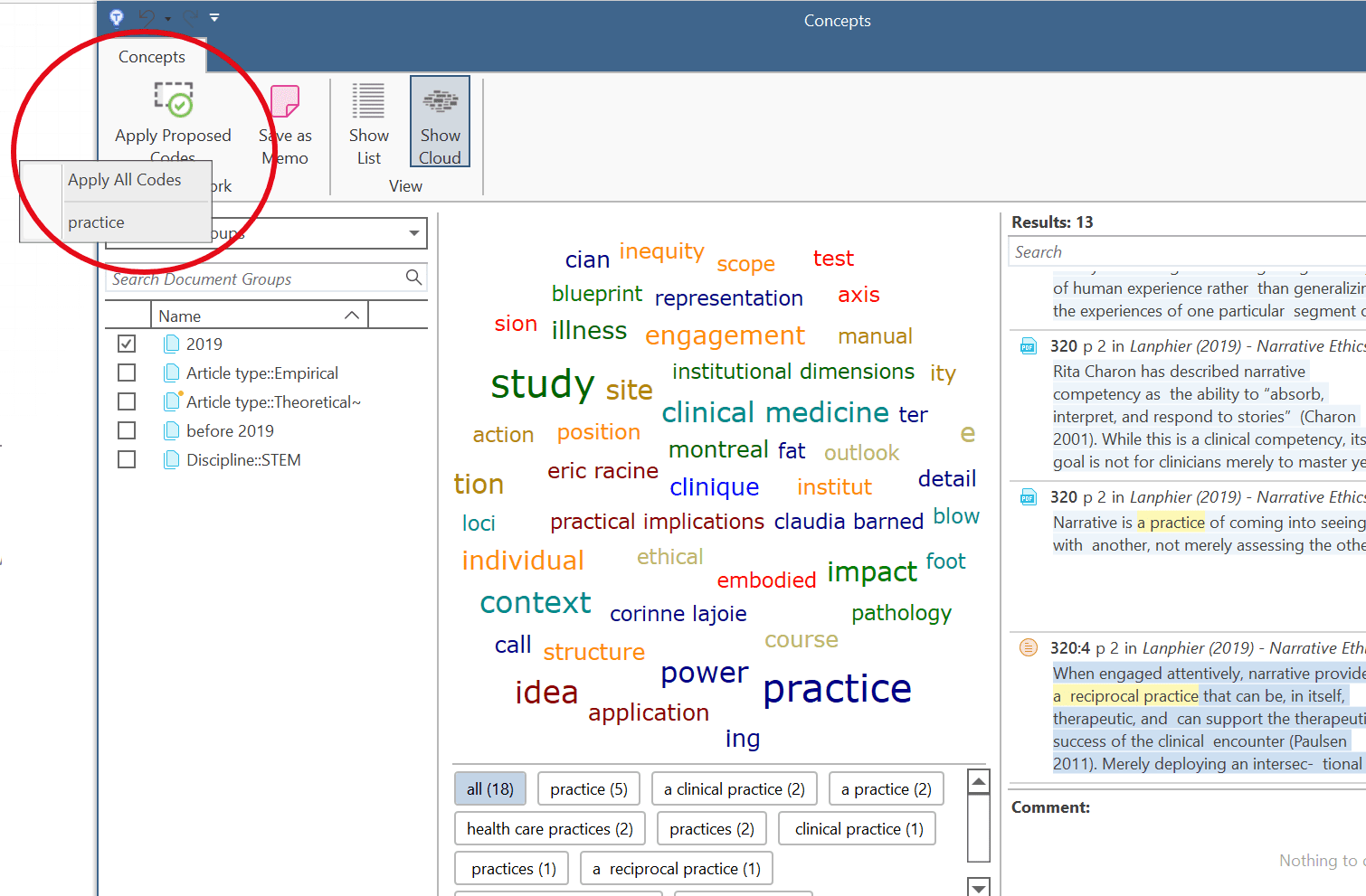
Option 3: Deductive coding following a framework
When you already have a list of codes that you want to use for the literature review, then you can import this list from an Excel table. For further information on how to import a code list see ATLAS.ti Windows / ATLAS.ti Mac.
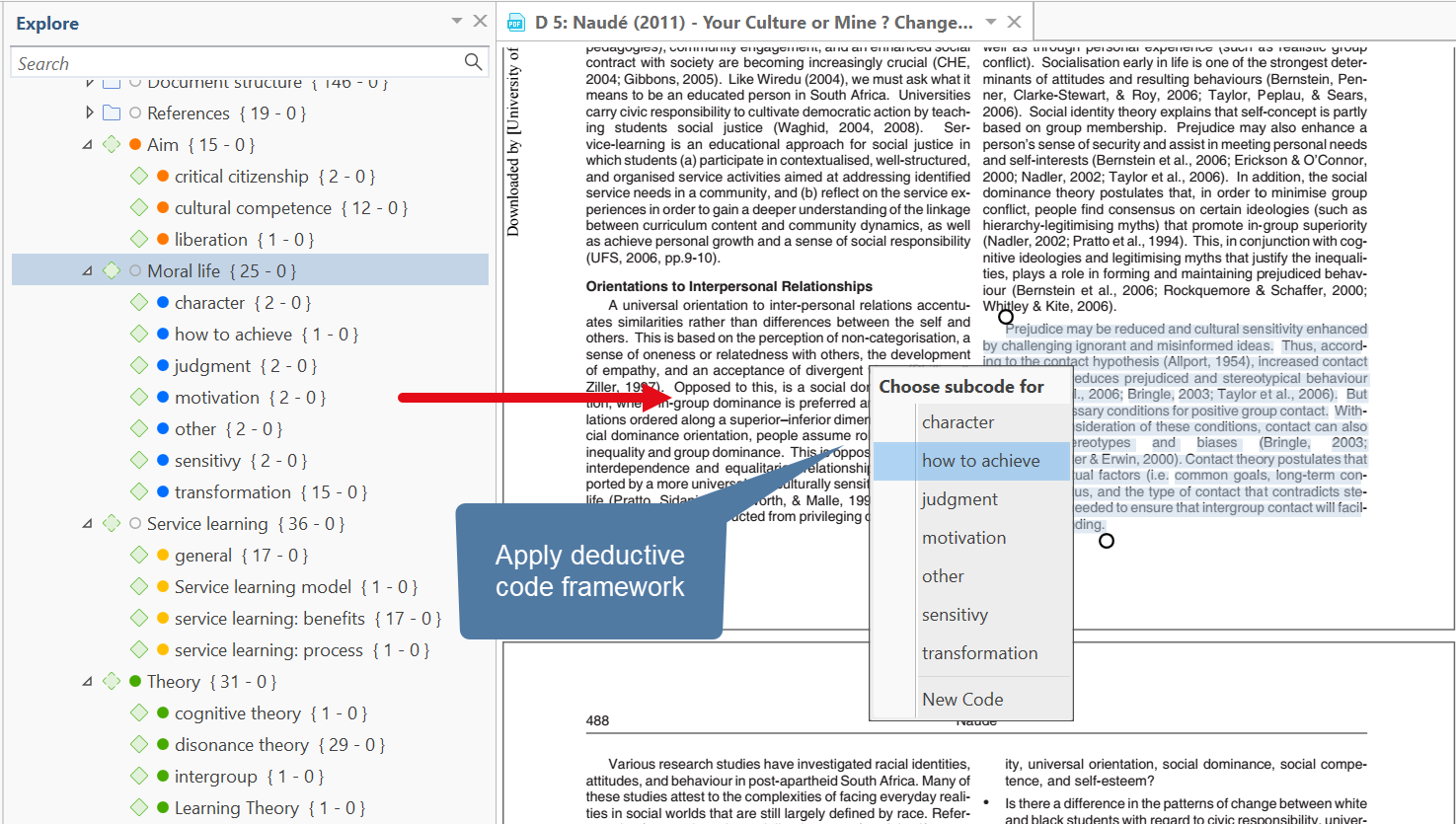
Option 4: Inductive coding for emergent ideas
At times, you come across new ideas in the literature which could be generalized to the context of your own literature review, and related to your research at hand. In such a situation, you can opt for an inductive coding approach for those emergent ideas.
ATLAS.ti can cater for both deductive and inductive ways of coding, which allows for a lot of flexibility on your part to further read and make sense of your literature.
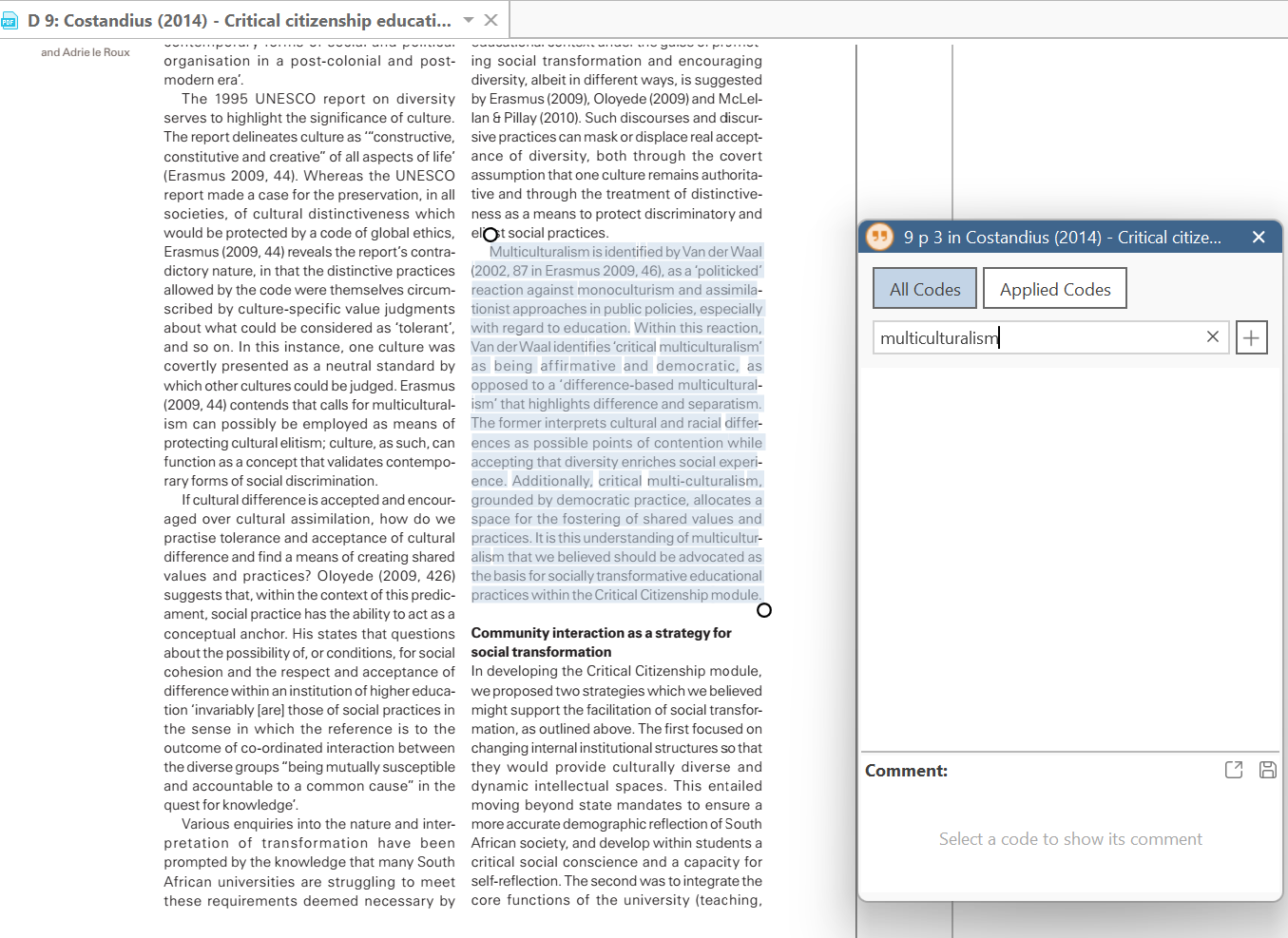
Retrieving coded data and writing document appraisals
After having coded the data, review the coding for each document and write an appraisal in the document comment.
One option to review the coding is to double-click on a code and to read the coded data in the Quotation Reader.
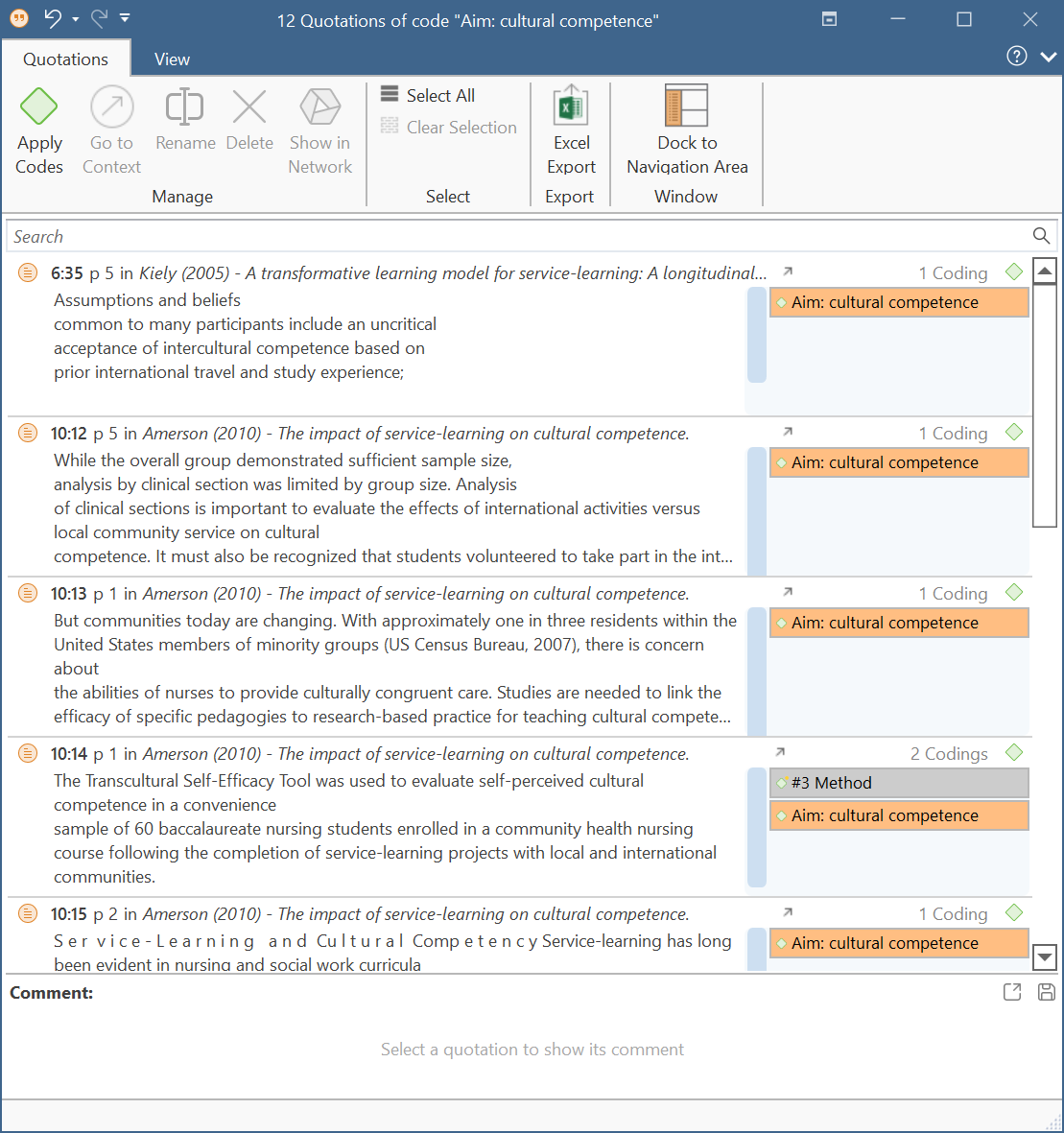
From the above Quotation Reader you can see immediately, that Kiely (2005) has written about service learning, but there appears to be much more about service learning in Amerson (2010).
If you want to inspect the coding per document, an option is to look at the code distribution in the Document Manager. If you have a lot of codes, you can work with global code filters. See the manual for further instructions on how to set global filters: ATLAS.ti Windows / ATLAS.ti Mac.
To see the code distribution for one of your articles, open the Document Manager and activate the diagram view in the area below the list of documents.
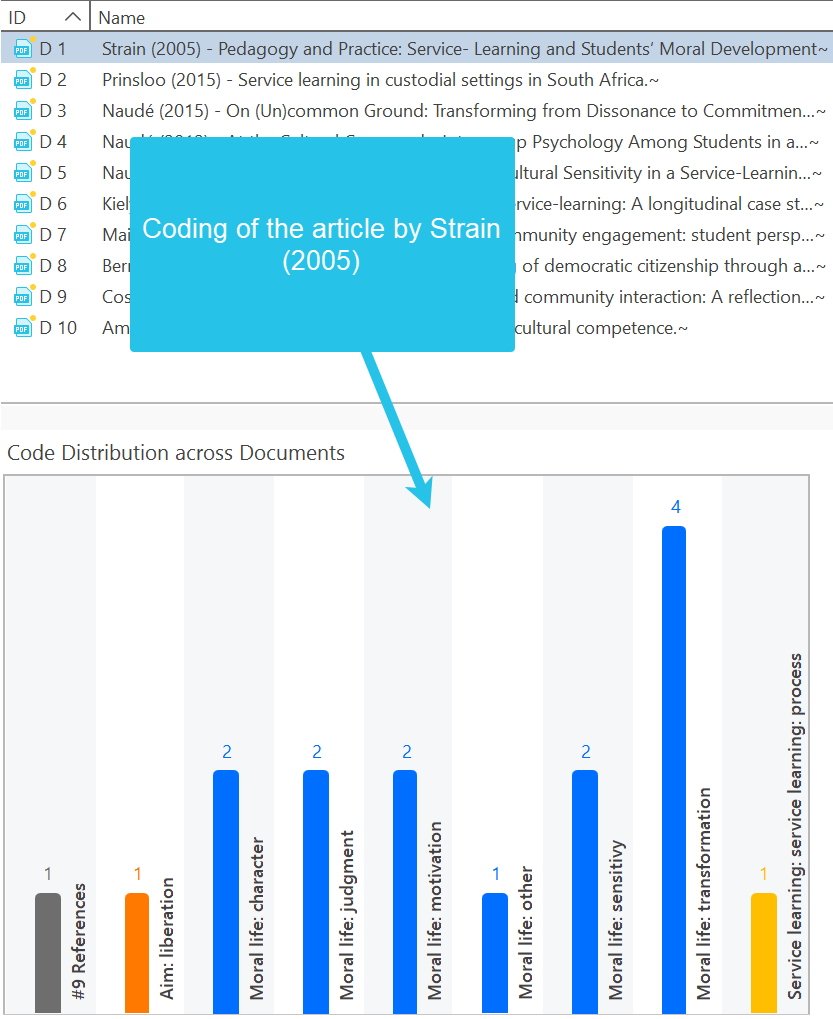
If you click on a bar, the Quotation Reader opens and you can review the text that has been coded with this code. This way you gain an overview and deeper understanding for each article step-by-step.
After reviewing the coding of an article, change from the diagram view to the comment view in ATLAS.ti Windows - in the Mac version, you can access the comment field in the inspector on the right-hand side of your screen - and write an appraisal for the document.
In the document appraisal you can summarize the main points of the article, add one or more insightful quotes that you may want to use for the report, and if you already know for which section this article might be useful, you can add the section number or heading.
If an article is not suitable, you can also note this in the document comment.

Making use of memos
Another amazing feature you can make use in ATLAS.ti is the memos function. It is a space for ideas, reflection, interpretation, commentary or simply anything relating to the review of the literature in the project. Memos enable you to document your review process, and keep all the notes and ideas relating to the project in one central location for easy retrieval upon demand.
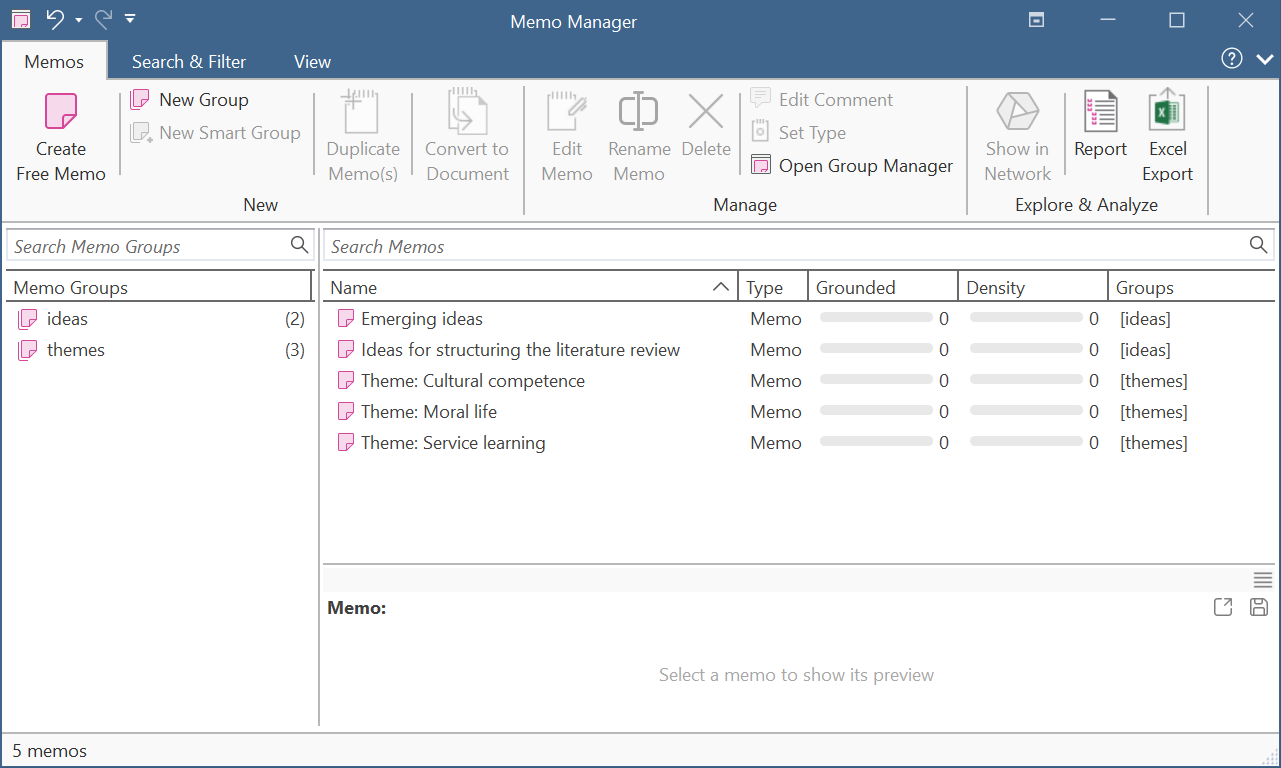
Creating reports for the review
The third step in preparing your literature review with ATLAS.ti is to create reports. You can either create textual reports or numerical reports. These reports will be helpful and serve as guidance in preparing the review.
Textual outputs
Textual reports can be created in ATLAS.ti for a variety of elements, such as documents, quotations, codes, memos (see below). Textual reports can be saved in .docx or .pdf formats. For example a useful report is the list of all documents with their appraisal. To create such a report, open the Document Manager and click on the Reports button in the ribbon (ATLAS.ti Windows). In the Mac version, you click on the Export button and select Export as Report from the drop-down menu.
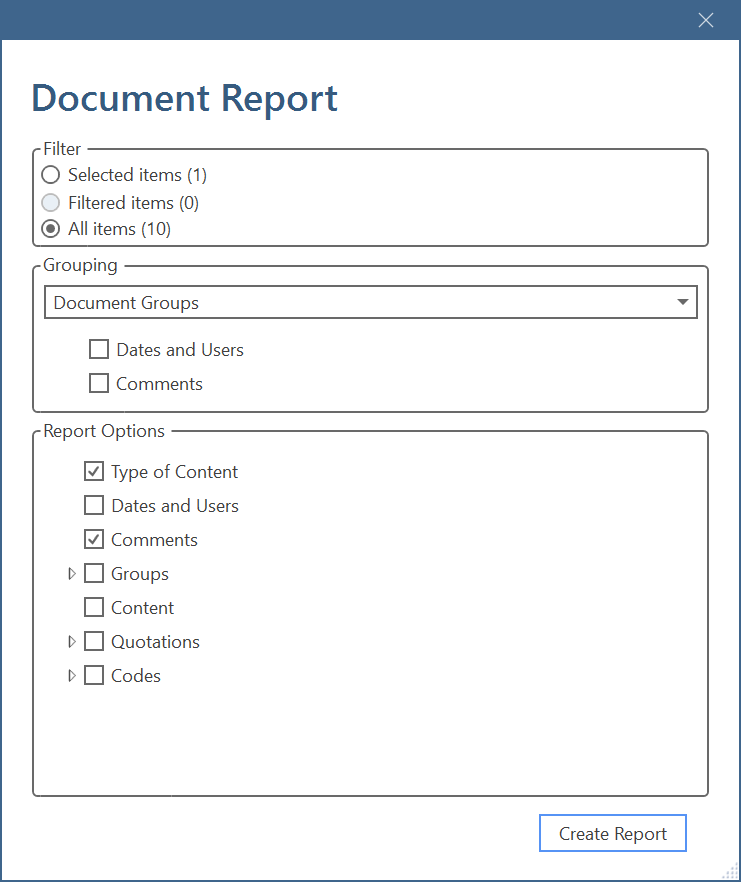
Code-Document Table
You can also run a code frequency count, known as ‘Code-Document Table’. This feature allows for showing the frequency of the codes across documents or document groups based on two indicators, either the quotation count or the word count. This feature allows you to examine the document which contains the most (or least) frequency of the codes. This provides rich insights of the literature in your review.
The code distribution can be visualized as bar chart or Sankey diagram. With a click on a cell in either the table or inside the visualization, you can retrieve and review the original sources. The table can be exported as Excel file and the diagram as images.
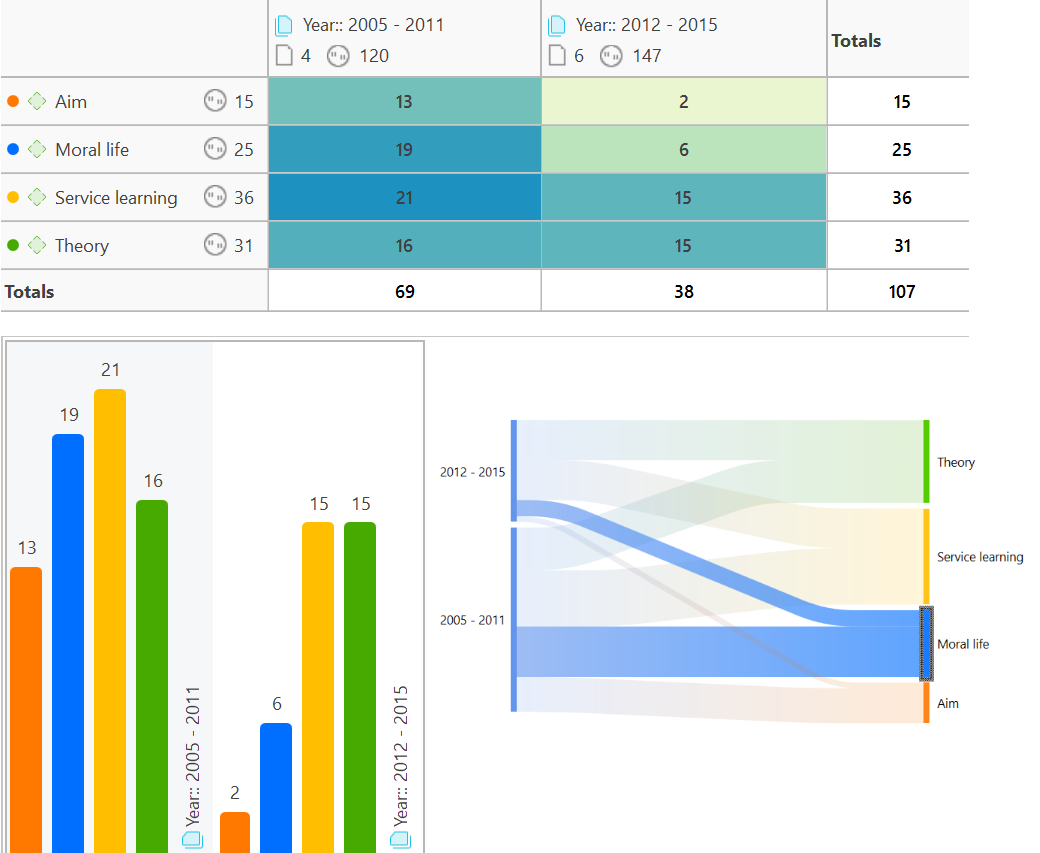
Conclusion
The ATLAS.ti Desktop app contains many amazing features to facilitate the process of literature review, right from the step of preparing the literature for review, exploring the documents and preparing for the written report.