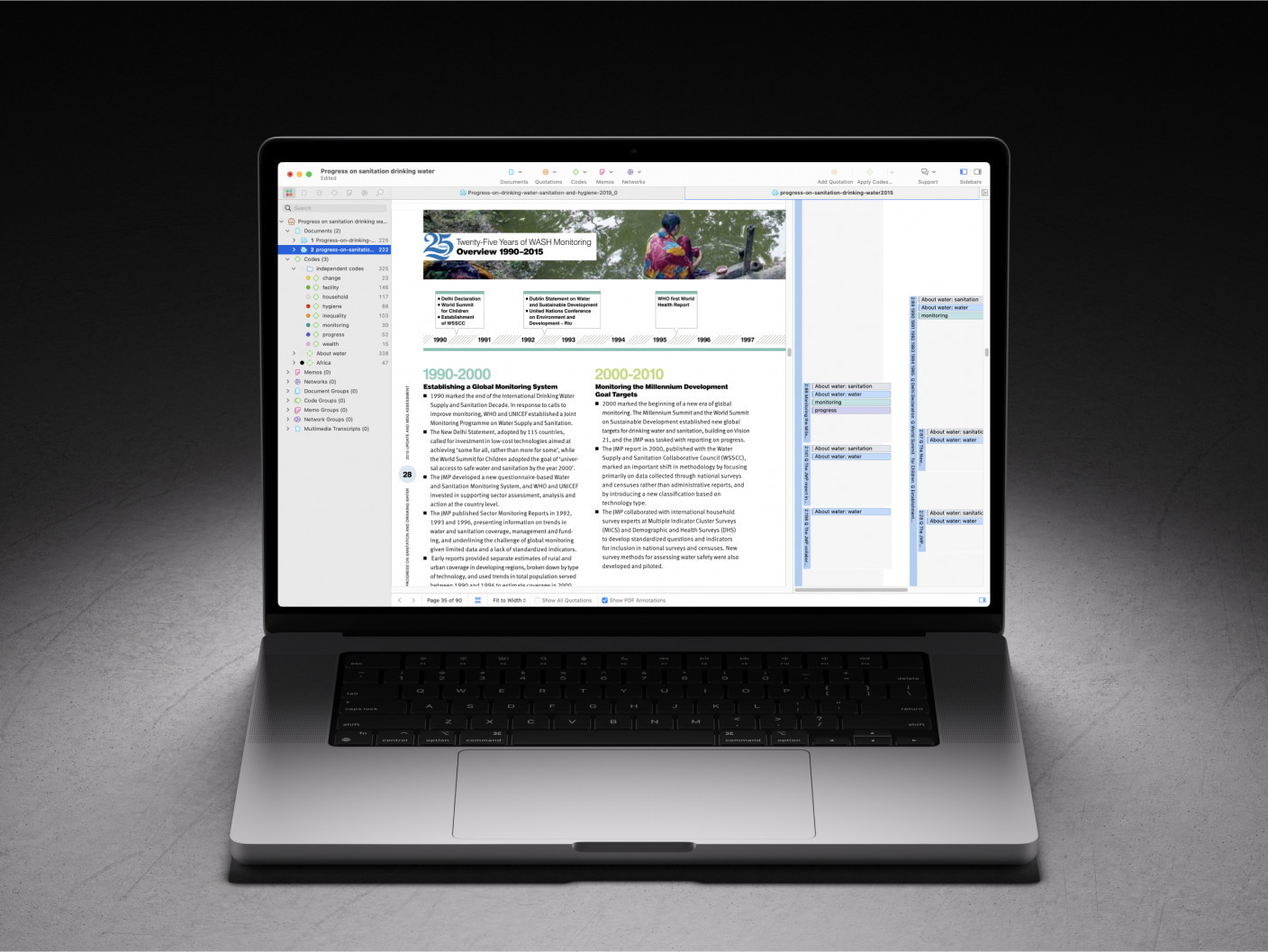Exploring your quotations in ATLAS.ti Web
Introduction
ATLAS.ti Web is the fully web-based version of ATLAS.ti, so you can use ATLAS.ti Web to analyse your qualitative data from any computer – you just have to log in online and you can continue working on your project. Once the data is coded, you can explore your quotations and gather your insights. A new update was recently launched which incorporates a sophisticated quotation explorer that makes it easier than ever to explore and query your quotations.
How does it work?
You can view all your quotations from the quotation overview page in ATLAS.ti Web. This can be accessed by clicking on the quotation icon on the left-hand side, or you can use the keyboard shortcut by typing “g q” (for “go to quotations”). From the quotations overview page, you can view all of your quotations (see Figure 1). If you want to see the comments on the quotations, click on the three circles in the top right-hand corner and select “Toggle comments.” You can also sort your quotations by the quotation text, comment, document, or codes; and you can choose whether to see the quotations in ascending or descending alphabetical order. You can easily see the total number of quotations next to the title of the page, “All Quotations.”
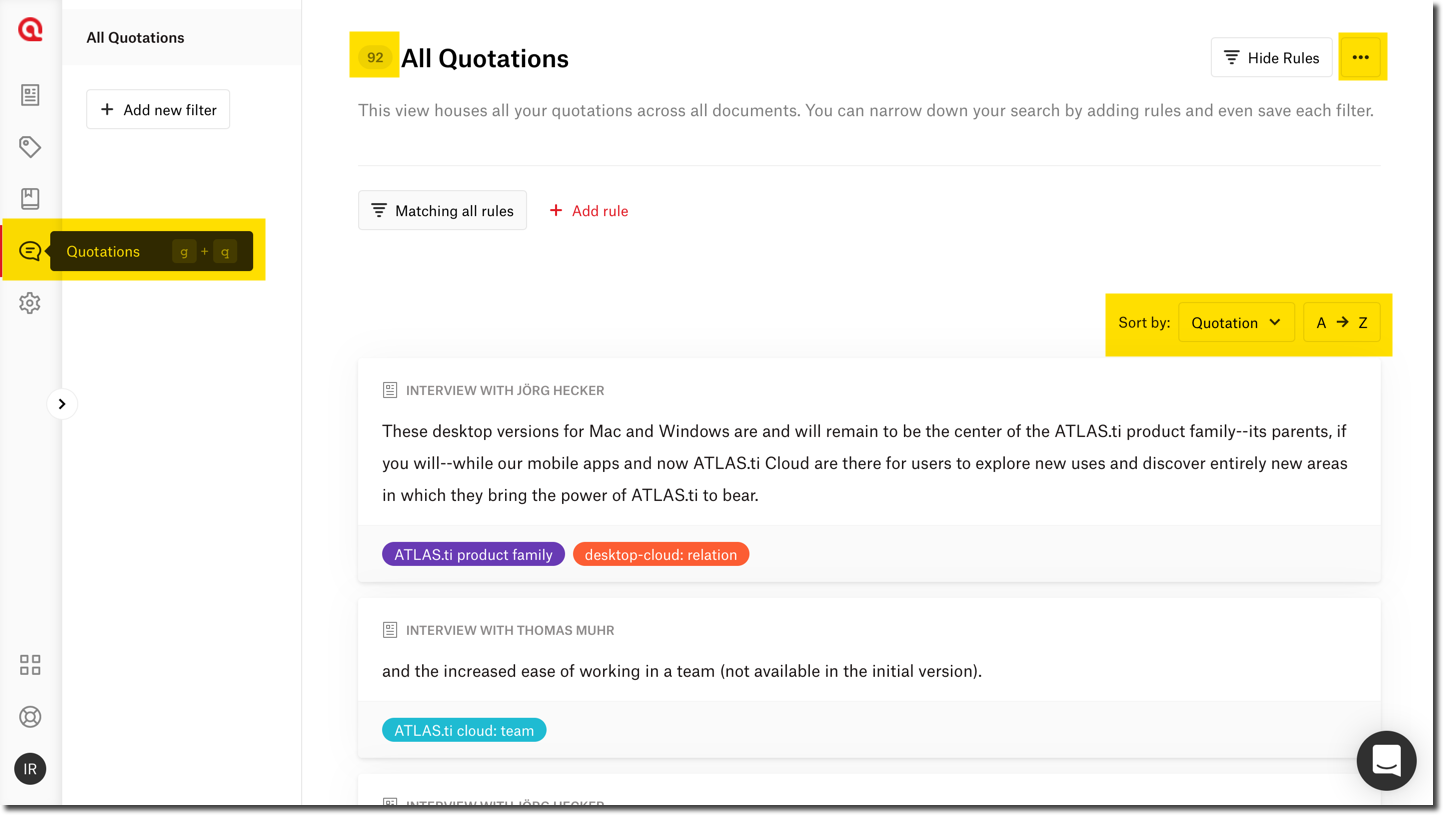
You can then set filters on the quotations to focus on particular quotations, documents, document groups, codes, code groups, or comments. You can also save these filters, so you can always easily revisit the gathered quotations and track your analysis as it develops.
How do I set a filter?
To set a filter, click on “+ Add rule” and choose which aspect you want to filter for. You can then type in the information that you are interested in, and ATLAS.ti Web will show only the quotations that match your filter (see Figure 2).
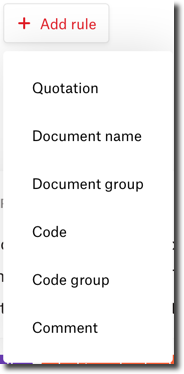
Do you want to see quotations that contain a specific word? Click on “+ Add rule” and select “Quotation.” You can then type the text that you want to filter for (this can be a word or a phrase). You can choose whether to view quotations that must contain that text or quotations that must not contain that text. ATLAS.ti Web will then show you only the quotations which contain (or do not contain) the text you typed.
Do you want to see quotations that come from a specific document? Click on “+ Add rule” and select “Document name.” You can then type the name of the document whose quotations you want to see (it is enough to type even just a word of the document name), and you can choose whether you want the filter to include documents to do contain that text or documents that do not contain that text. You can then see all of the quotations that come from the documents matching your filter.
Do you want to see quotations that come from a particular document group? Click on “+ Add rule” and select “Document group”. You can then choose the filter parameter you want (e.g., “has any of,” “has all of,” “is exactly,” “has none of,” “contains,” or “does not contain”), and select the document group(s) you are interested in. You will then see all of the quotations that come from the document group(s) you have specified.
Do you want to see quotations that are associated to a particular code? Click on “+ Add rule” and select “Code”. You can then choose the filter parameter you want (e.g., “has any of,” “has all of,” “is exactly,” “has none of,” “contains,” or “does not contain”), and select the code(s) you are interested in. You will then see all of the quotations that are associated to the code(s) you have selected.
Do you want to see quotations that are associated to a certain code group? Click on “+ Add rule” and select “Code group”. You can then choose the filter parameter you want (e.g., “has any of,” “has all of,” “is exactly,” “has none of,” “contains,” or “does not contain”), and select the code group(s) you are interested in. You will then see all of the quotations that come from the code group(s) you have specified.
Do you want to see quotations that contain a specific word in the comment space? Click on “+ Add rule” and select “Comment.” You can then type the text that you want to filter for (this can be a word or a phrase). You can choose whether to view quotations whose comments must contain that text or quotations whose comments must not contain that text. ATLAS.ti Web will then show you only the quotations whose comments contain (or do not contain) the text you typed.
You can add as many filters as you would like, and you can remove any filter by selecting it and then clicking on the trash button. If you are using more than one filter, you can also specify whether you want to see the quotations that match ALL of the rules or quotations that match ANY of the rules (see Figure 3).

How do I save a filter?
You can take advantage of the quotation explorer to gather and save your insights. After setting a filter, you can save the resulting quotations by clicking on the three circles in the top right-hand corner and downloading the filtered quotations in CSV format (see Figure 4). In addition to this, you can save it directly in ATLAS.ti Web by clicking on “Unsaved Filters” (see Figure 5). By saving the filter in ATLAS.ti Web, you can continue coding your data, and the resulting quotations will be updated in your filter. You can view all your saved filters on the left-hand side of the quotations overview page.
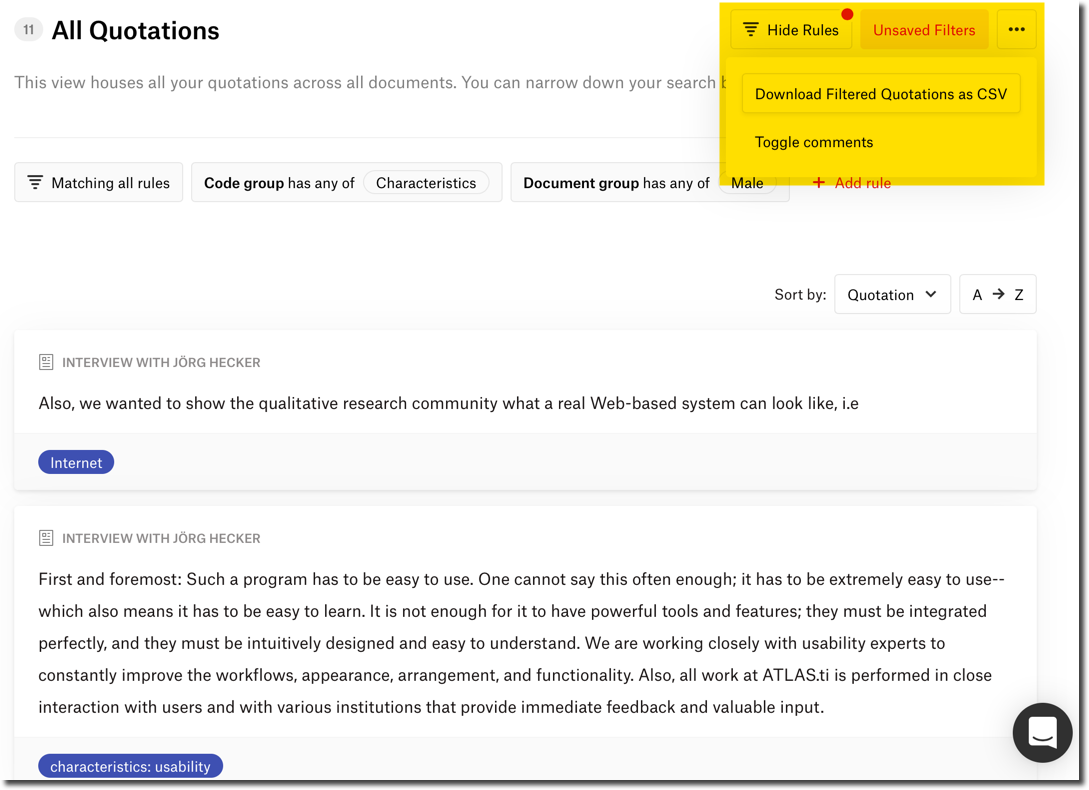
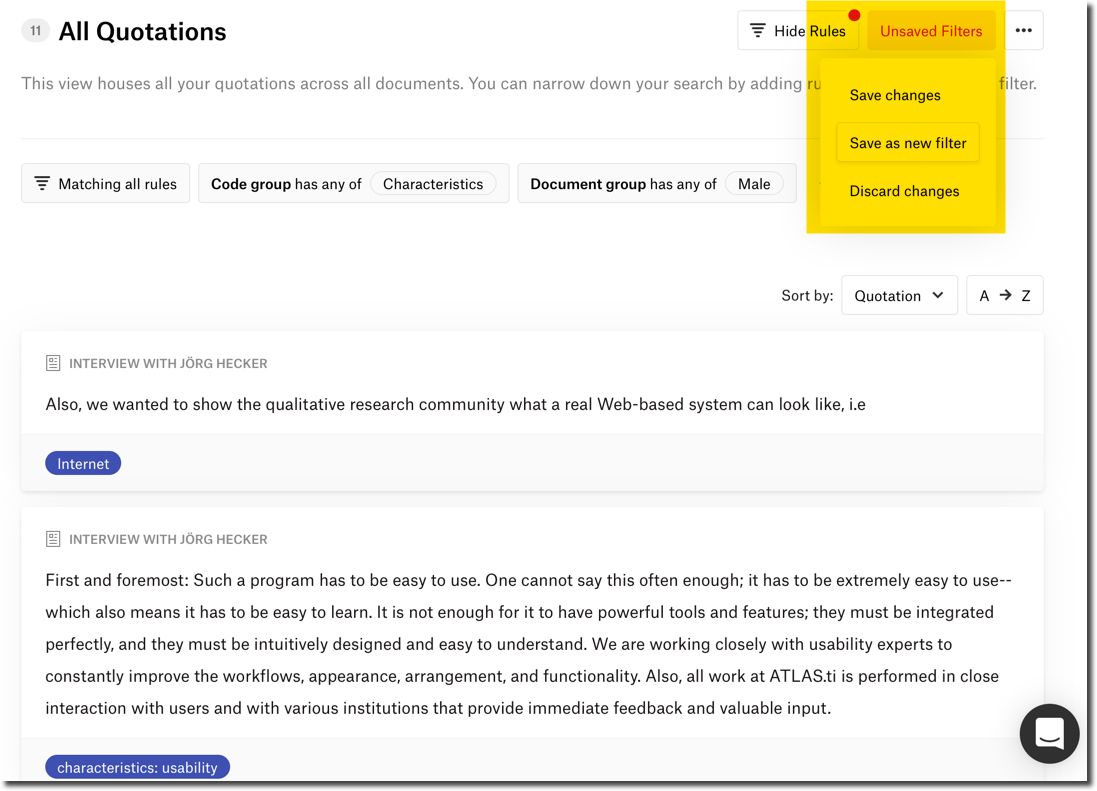
Wrapping up
ATLAS.ti Web can now facilitate your analysis even more by allowing you to collect your quotations using a variety of filters. Gather your analytic insights and save them under different filters. You can continue coding your data, and ATLAS.ti Web will automatically update the quotations in the corresponding filter, so you can also track your developing analysis. You can thus easily organise your empirical evidences and gather the answers to your research questions.