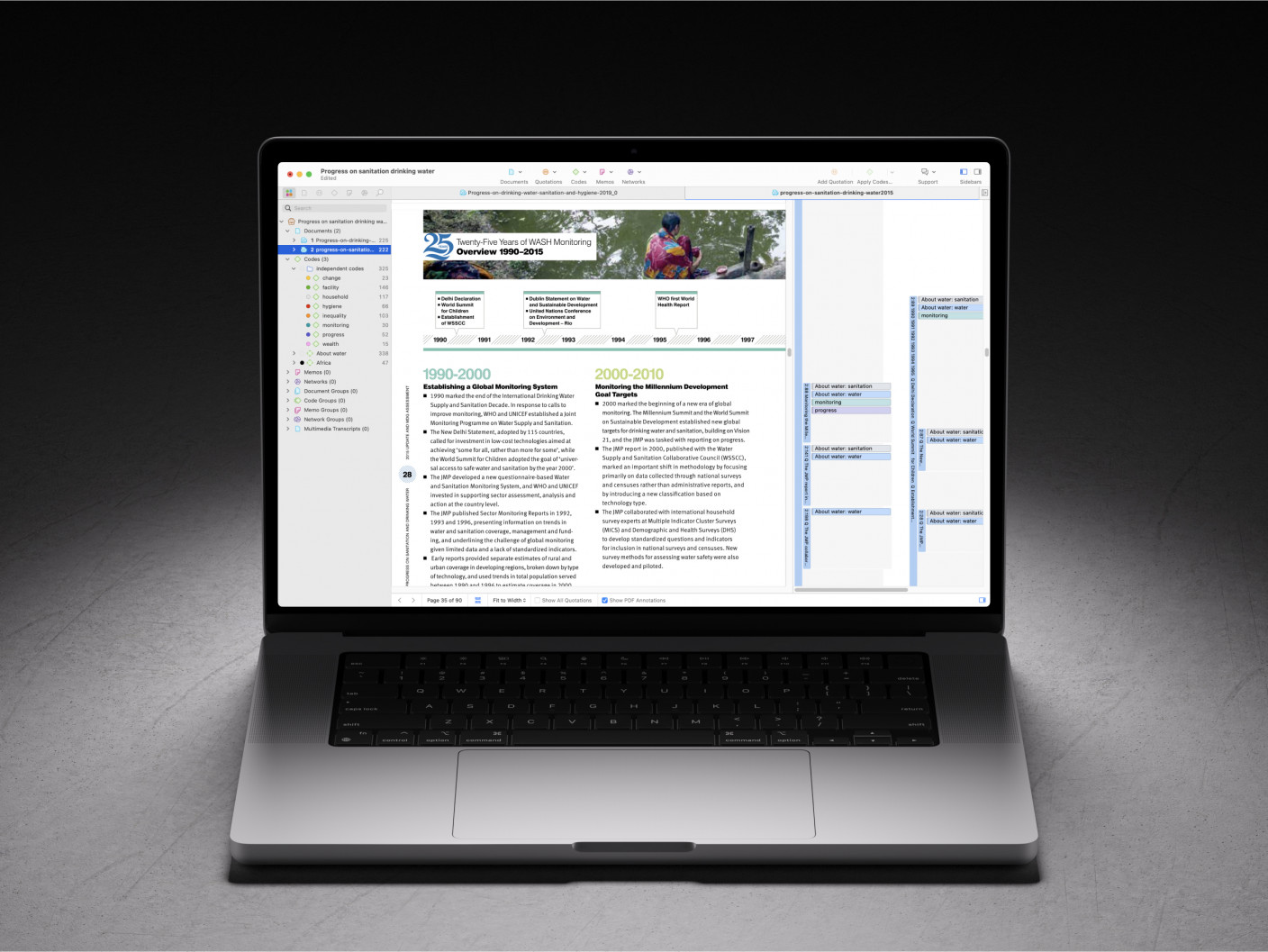ATLAS.ti Desktop für Literaturrecherchen nutzen

- Einführung
- Vorbereiten der Literatur für die Überprüfung
- Hinzufügen von Literatur zu einem Projekt
- Erforschung der Literatur
- Abrufen von kodierten Daten und Verfassen von Dokumentenbeurteilungen
- Erstellung von Berichten für die Überprüfung
- Schlussfolgerung
Einleitung
Die ATLAS.ti-Desktop-Version enthält erstaunliche Features, die den Forscher bei der Erstellung von Literatur-Reviews unterstützen. Ganz gleich, ob Sie Literatur zu einem Thema rezensieren, mit dem Sie bereits vertraut sind, oder ob Sie gerade erst mit der Recherche zu einem neuen, kalten Thema begonnen haben - Sie können sicher sein, dass die verschiedenen Funktionen von ATLAS.ti Sie bei der Erstellung der Literaturübersicht unterstützen werden.
Dieser Artikel gibt einen Überblick über die wichtigsten Schritte:
(1) Vorbereitung der Literatur für den Review
(2) Literaturrecherche und -auswertung
(3) Erstellung von Berichten für die Literaturübersicht.
Vorbereitung der Literatur für die Überprüfung
Dieser Schritt beinhaltet das Sammeln von Literatur für den Zweck des Reviews und das Hinzufügen der Literatur in die ATLAS.ti Desktop Version.
Mehrere Dateiformate werden unterstützt
Zuallererst ist es wichtig zu wissen, dass wir unsere Literatur in verschiedenen Dateiformaten erhalten, z.B. in Textform (z.B. .pdf, . doc, .docx, .rtf und .txt) und manchmal auch in Medienform (z.B. .png und .jpg). Diese Dateiformate für Ihre Literatur werden alle von ATLAS.ti unterstützt.
Manchmal erhalten wir auch Dokumente in Papierform, wie z.B. Lehrbücher oder Handout-Materialien. Wir können diese problemlos einscannen und in eines der unterstützten Softcopy-Formate konvertieren, um sie in ATLAS.ti zu importieren.
Tipps zur Benennung der Dokumente
Obwohl es keine feste Regel für die Benennung der in ATLAS.ti einzubringenden Literatur gibt, ist es immer empfehlenswert, so viele Informationen wie möglich hinzuzufügen, insbesondere den Namen des Autors und das Jahr der Veröffentlichung. Wenn Sie es wünschen, können wir auch den Titel des Dokuments oder den Namen der Publikation als zusätzliche Information hinzufügen, um das Nachschlagen zu erleichtern. Dies ist vor allem dann von Bedeutung, wenn Sie später den textuellen Bericht erstellen.
Beispiele:
-
Kristy (2012)
-
Davies (2010). Vorteile des Sports
-
John & Smith (2011). Wie Sport Sportlern hilft. Journal of Health Research.
!!!!! Wenn Sie die unten beschriebene Importoption des Reference Managers verwenden, müssen Sie nicht vor jedem Titel den Autor und das Jahr hinzufügen. Dies wird von ATLAS.ti automatisch erledigt!!!!!
Wenn Sie bereits mit der Durchsicht der Dokumente begonnen haben, entweder in einem Word- oder PDF-Dokument oder in Ihrem Referenzmanager, werden alle Kommentare oder Anmerkungen, die Sie bereits geschrieben haben, ebenfalls importiert, in ein Zitat umgewandelt und kodiert. Es geht also nichts verloren, wenn Sie Ihre Daten zur weiteren Bearbeitung nach ATLAS.ti verschieben.
Hinzufügen von Literatur zu Ihrem Projekt
Sie können Literatur als einzelne Dokumente über die regulären Dokumente hinzufügen-Optionen hinzufügen oder die Importoption des Referenzmanagers verwenden. Letzteres setzt voraus, dass Sie einen Referenzmanager wie Citavi, Evernote, Zotero, Mendeley usw. verwenden, um Dokumente zu sammeln.
Über die Option Dokumente hinzufügen
In ATLAS.ti Windows klicken Sie im Home-Ribbon auf den Button Dokumente hinzufügen und wählen die Dokumente aus, die Sie importieren möchten. In ATLAS.ti Mac wählen Sie im Hauptmenü Dokumente > Dokumente hinzufügen.
Klassifizierung bibliographischer Datensätze in Dokumentgruppen
Sehr oft werden Sie feststellen, dass die Literatur, die Sie in Ihrem Projekt haben, gemeinsame Merkmale aufweist, z.B. von der gleichen Person oder im gleichen Jahr verfasst, in der gleichen Zeitschrift veröffentlicht oder mit der gleichen Forschungsmethodik gearbeitet wurde, usw. ATLAS.ti ermöglicht die Gruppierung solcher Literatur in bestimmte Dokumentgruppen, was wiederum den Vergleich von Quervergleichen ermöglicht. Oft können Dokumente auch in mehrere Dokumentgruppen eingeteilt werden, je nach ihren Eigenschaften.
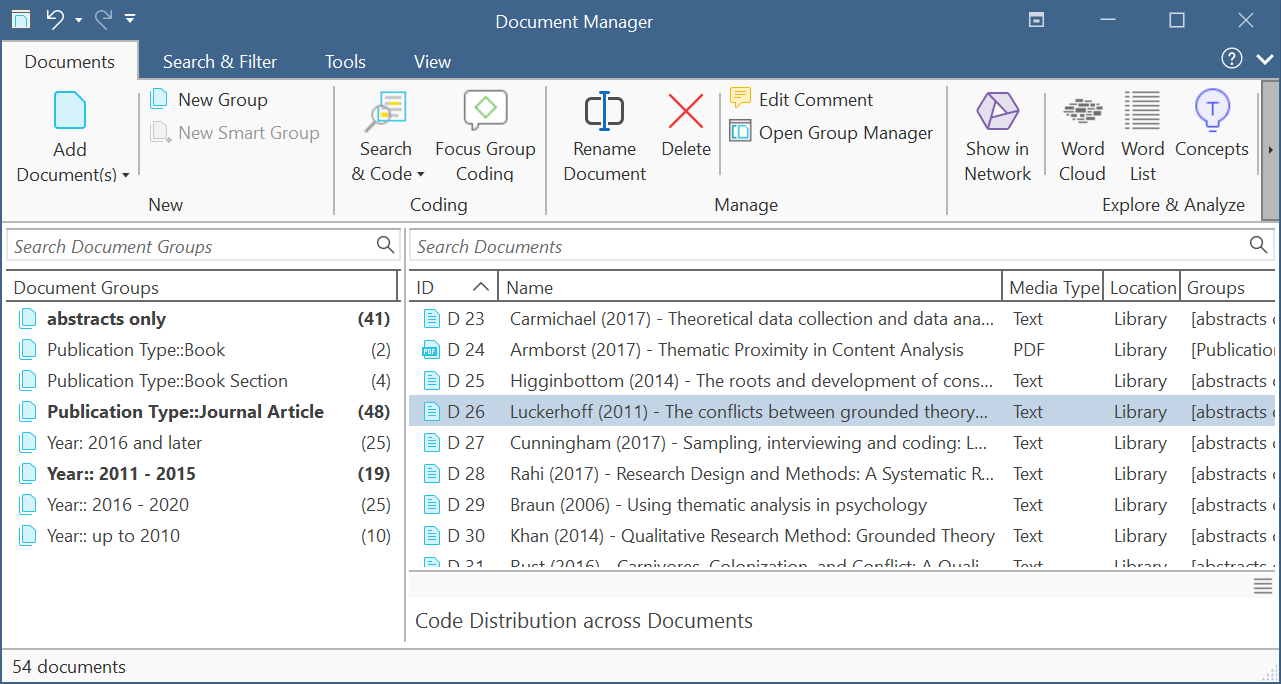
Importieren von Literatur aus Referenzmanagern
Einige von uns sind es gewohnt, Literaturverwaltungsprogramme wie EndNote, Mendeley, Zotero oder andere zu verwenden, um zu zitieren und eine Literaturliste für den Forschungsbericht zu erstellen. Gute Nachrichten! ATLAS.ti Desktop unterstützt das Importieren von Referenzen aus Referenzmanagern.
Das unterstützte Dateiformat ist .xml oder BiTeX. Das bedeutet, dass Sie die Dokumente zur Verwendung in ATLAS.ti aus unseren Referenzmanagern entweder im xml- oder bitex-Format exportieren müssen. Weitere Informationen finden Sie in der Anleitung: Importieren von Reference Manager-Daten in ATLAS.ti Windows / Importieren von Reference Manager-Daten in ATLAS.ti Mac.
Mit dieser Option können Sie die Erstellung von Dokumentgruppen in ATLAS.ti auf der Grundlage der Attribute der exportierten Referenzen anpassen, z.B. nach Autorennamen, Jahr, Publikationstyp und anderen gemeinsamen Attributen (siehe Abbildung 3).
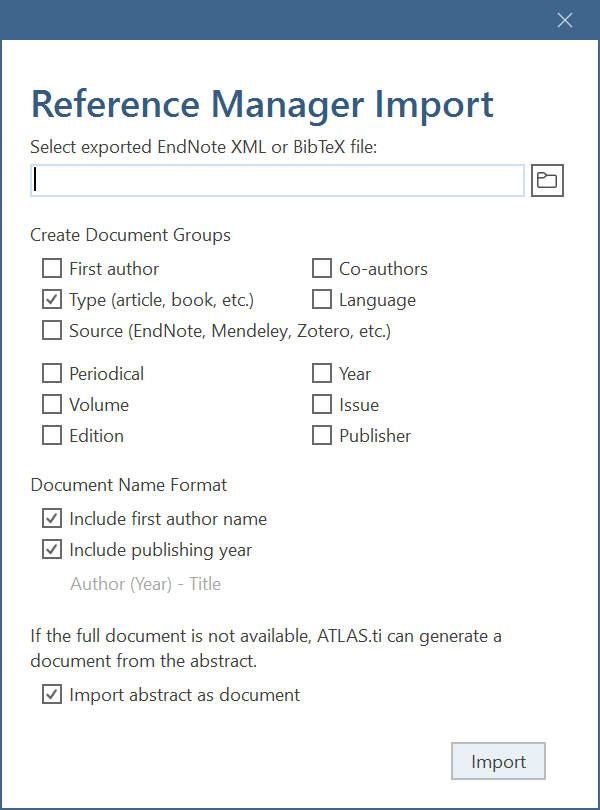
Wenn Sie nach Abschluss des Imports den Dokumentenmanager öffnen, sehen Sie die Liste der importierten Dokumente und deren Gruppierungen.
Wenn das vollständige Dokument nicht verfügbar ist, importiert ATLAS.ti die Zusammenfassung und gruppiert sie in eine gleichnamige Dokumentgruppe.
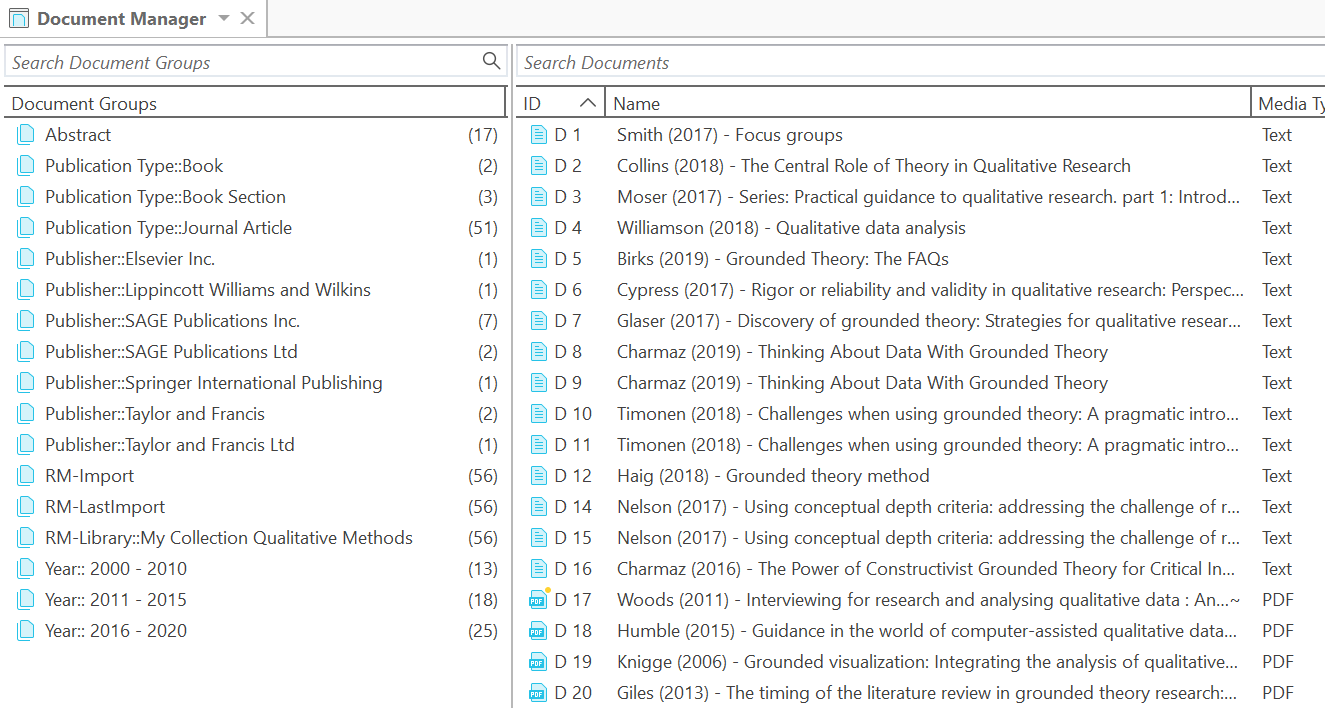
Erkundung der Literatur
Sobald die Literatur in ATLAS.ti Desktop ordnungsgemäß verwaltet wird, besteht der nächste Schritt darin, sie zu durchforsten, um den Inhalt der Literatur zu verstehen und zu erkennen, wie jeder wichtige Punkt mit dem anderen zusammenhängt. Dieser Schritt ist wichtig, weil ATLAS.ti als Management-Tool für die wichtigen Punkte in der Literatur dient, was wiederum eine enorme Hilfe für den Review-Prozess darstellt.
Option 1: Erkundung von Keywords und Auto-Code
Wenn wir die Dokumente in ATLAS.ti Desktop haben, können wir die Funktionen der Software optimal nutzen, um die in der gesamten (oder ausgewählten) Literatur verwendeten Wörter zu untersuchen. Wir können ATLAS.ti dazu veranlassen, einen Worthäufigkeitscheck unserer Literatur durchzuführen, vor allem um einen allgemeinen Überblick über die in unserer Literatur hauptsächlich verwendeten Wörter zu erhalten. Die Ergebnisse der Worthäufigkeitsprüfung können wahlweise in Form einer Wortliste (siehe Abbildung 4) oder einer Wortwolke (siehe Abbildung 5) angezeigt werden.
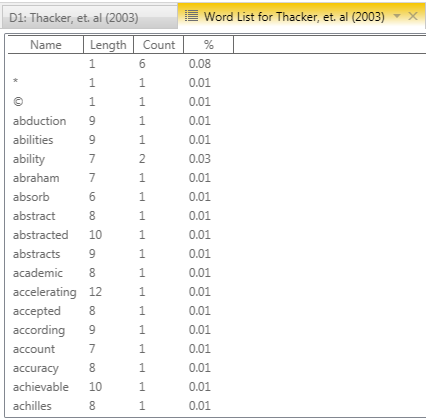
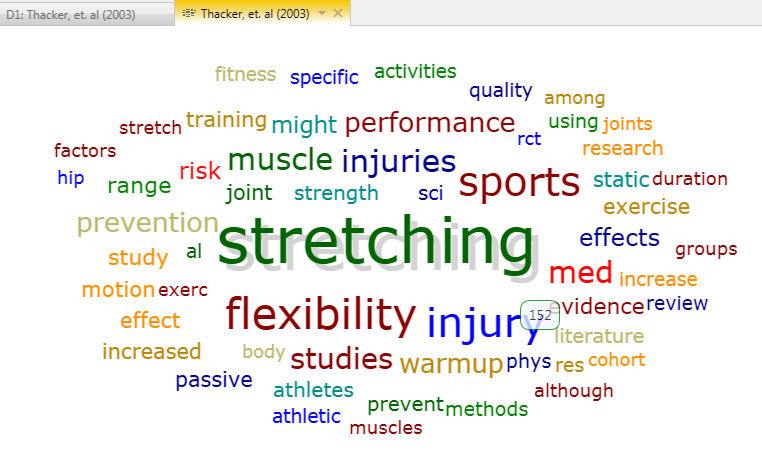
Nachdem Sie nun eine allgemeine Vorstellung von den Wörtern haben, die in Ihrer Literatur hauptsächlich verwendet werden, können Sie zum nächsten Schritt übergehen, der darin besteht, den Kontext zu untersuchen, in dem die Wörter vorkommen. Dies können Sie am besten mit der Funktion
Textsuche und Auto-Codierung. Mit dieser Funktion können Sie nach einem bestimmten Stichwort oder Begriff suchen, Synonyme hinzufügen, die Ergebnisse im Kontext prüfen und automatisch kodieren.
Um das Tool in ATLAS.ti Windows zu starten, wählen Sie Search & Code aus dem Hauptribbon und von dort Text Search (siehe unten). In der Mac-Version finden Sie diese Option unter dem Menüpunkt Analyse.
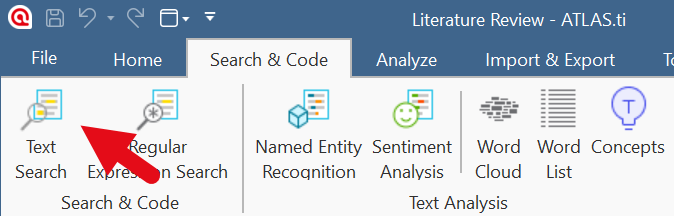
Geben Sie dann einen Suchbegriff ein. Optional können Sie auch Wörter aus einer Liste von Synonymen auswählen.

Nachdem ATLAS.ti Ihre Dokumente durchsucht hat, werden alle Ergebnisse angezeigt. Sie können nun jedes Ergebnis einzeln durchgehen und kodieren, oder Sie können alle Ergebnisse automatisch mit einem ausgewählten Code kodieren.
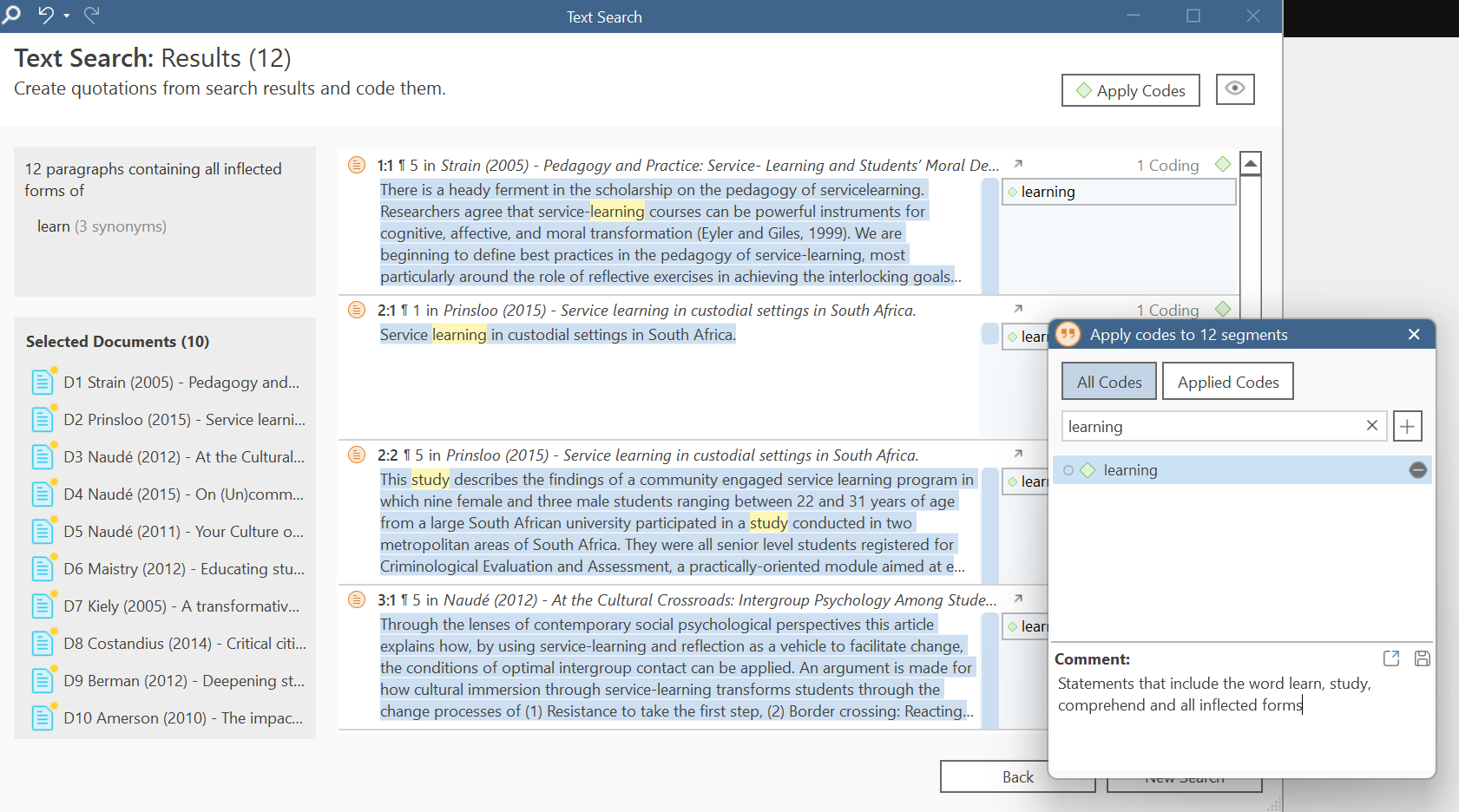
Option 2: ATLAS.ti Konzepte für Auto-Coding vorschlagen lassen
Auf der Basis von Substantiv-Phrasen kann ATLAS.ti Konzepte vorschlagen, die in Ihren Daten vorkommen. Um das Tool zu öffnen, gehen Sie auf das Search & Code Ribbon in ATLAS.ti Windows, oder das Analysis Menü in ATLAS.ti Mac.
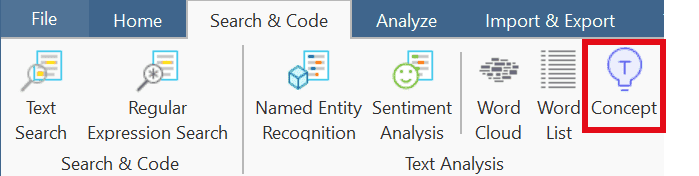
Sobald Sie eine Entität ausgewählt haben, beginnt ATLAS.ti mit der Analyse der Daten. Die Ergebnisse werden in Form einer Wortwolke angezeigt. Optional können Sie sich das Ergebnis auch als Liste anzeigen lassen.
Wenn Sie mit dem Mauszeiger über ein Konzept fahren oder es auswählen, werden die ihm zugrundeliegenden Substantiv-Phrasen angezeigt. Wenn Sie auf ein Konzept oder eine der Substantivphrasen klicken, werden die Daten rund um das Konzept / die Substantivphrase auf der rechten Seite im Quotation Reader angezeigt.
Wenn Sie etwas Interessantes finden, das Sie kodieren möchten, klicken Sie auf die Schaltfläche Vorgeschlagene Codes anwenden im Menüband.
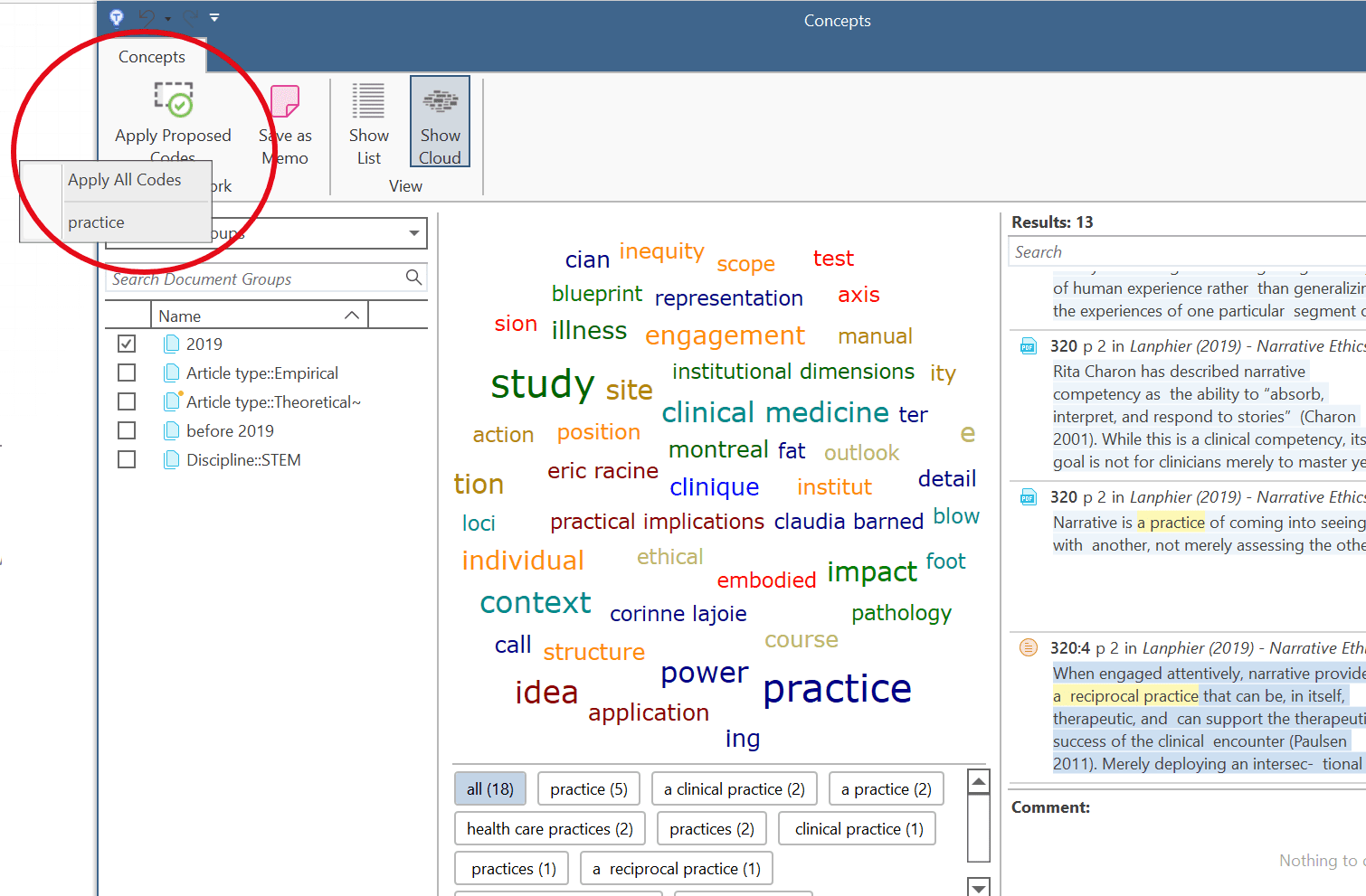
Option 3: Deduktive Kodierung anhand eines Rahmens
Wenn Sie bereits eine Liste von Codes haben, die Sie für die Literaturübersicht verwenden möchten, können Sie diese Liste aus einer Excel-Tabelle importieren. Weitere Informationen zum Import einer Codeliste finden Sie unter ATLAS.ti Windows / ATLAS.ti Mac.
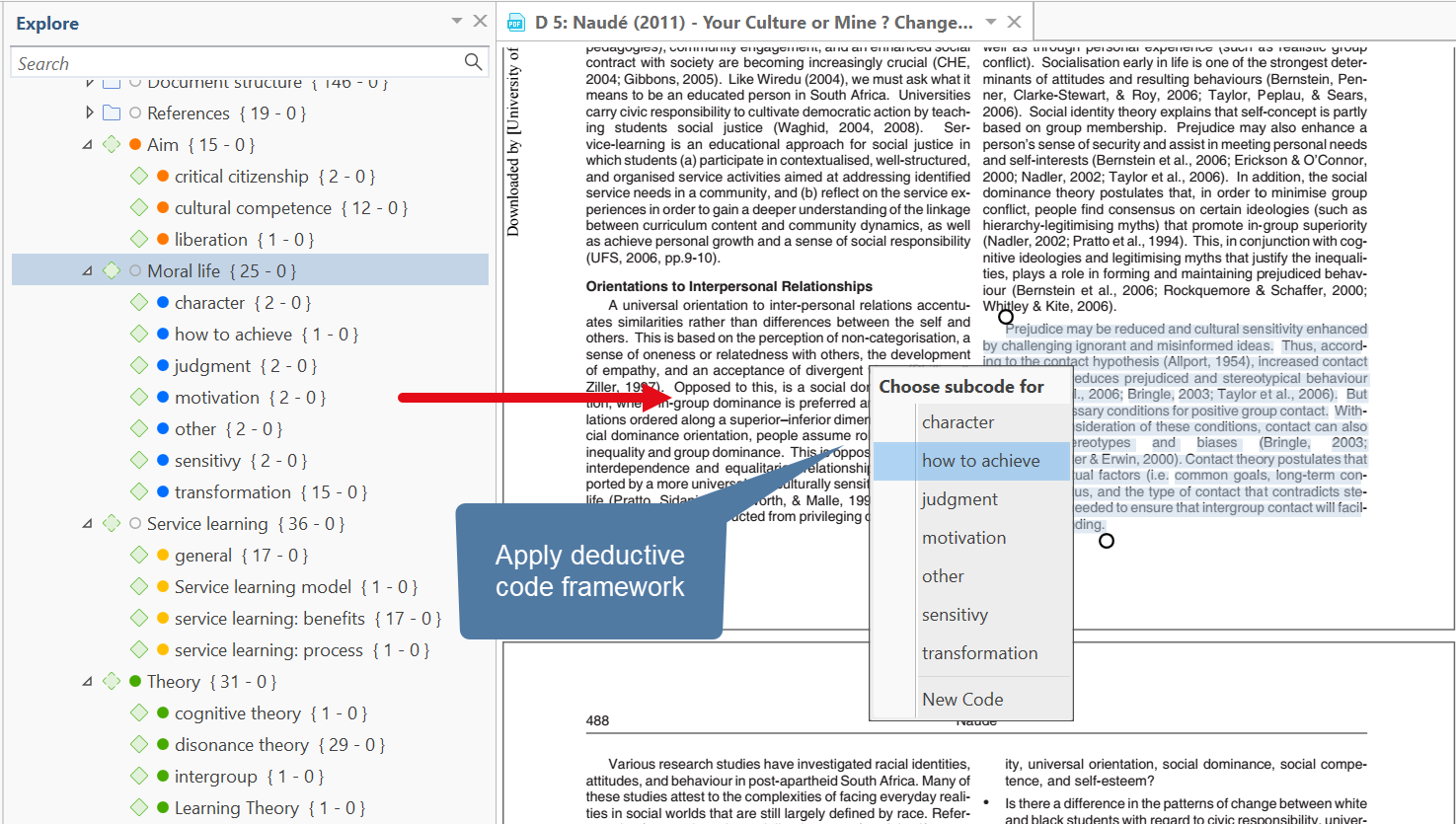
Option 4: Induktive Kodierung für entstehende Ideen
Manchmal stößt man in der Literatur auf neue Ideen, die sich auf den Kontext der eigenen Literaturrecherche verallgemeinern lassen und mit der eigenen Forschung in Zusammenhang stehen. In einer solchen Situation können Sie sich für einen induktiven Kodierungsansatz für diese aufkommenden Ideen entscheiden.
ATLAS.ti kann sowohl deduktiv als auch induktiv kodieren, was Ihnen viel Flexibilität beim weiteren Lesen und Auswerten Ihrer Literatur bietet.
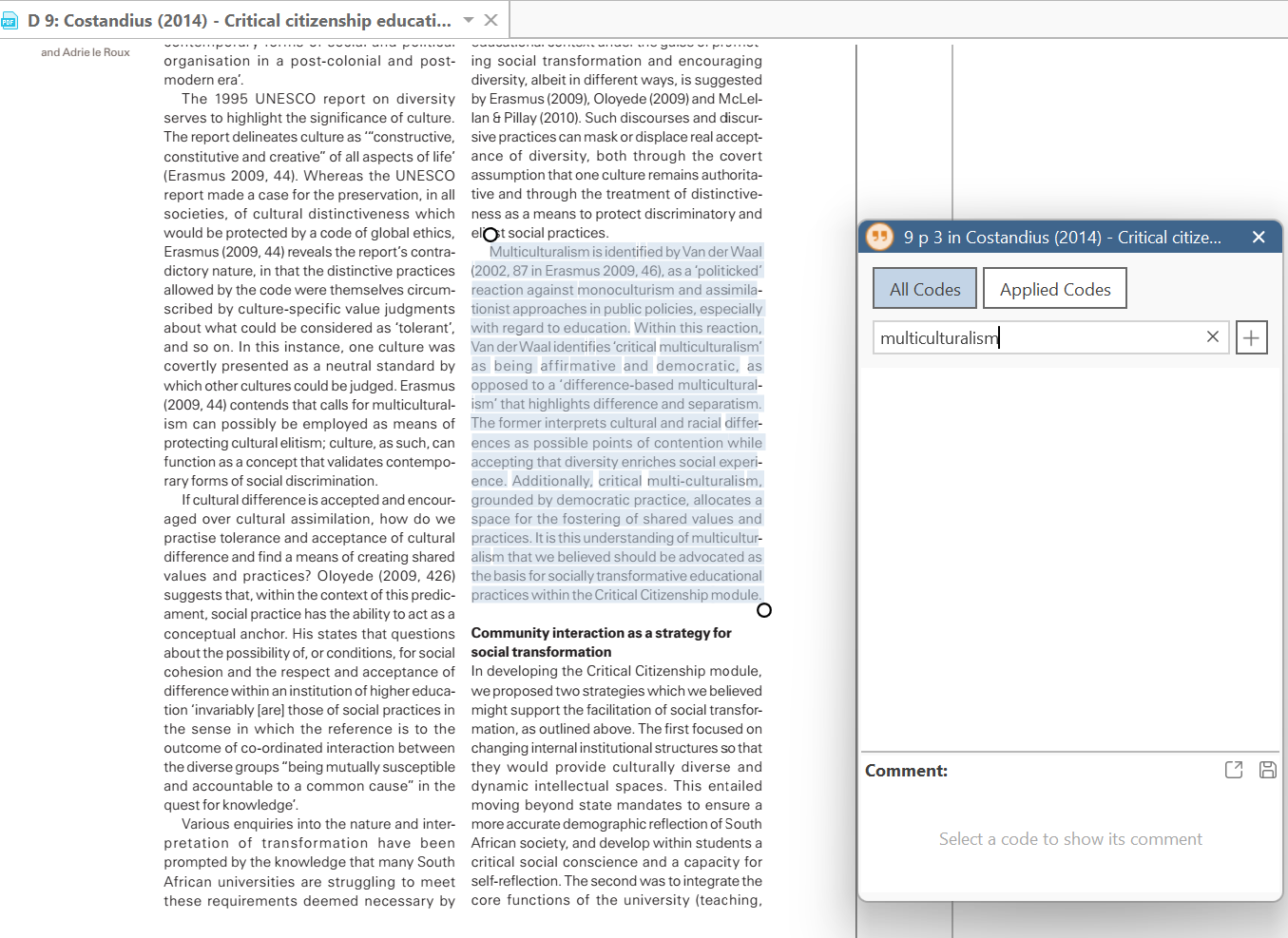
Abrufen von kodierten Daten und Verfassen von Dokumentenbeurteilungen
Nachdem Sie die Daten kodiert haben, überprüfen Sie die Kodierung für jedes Dokument und schreiben Sie eine Beurteilung in den Dokumentenkommentar.
Eine Möglichkeit, die Kodierung zu überprüfen, ist ein Doppelklick auf einen Code, um die kodierten Daten im Quotation Reader zu lesen.
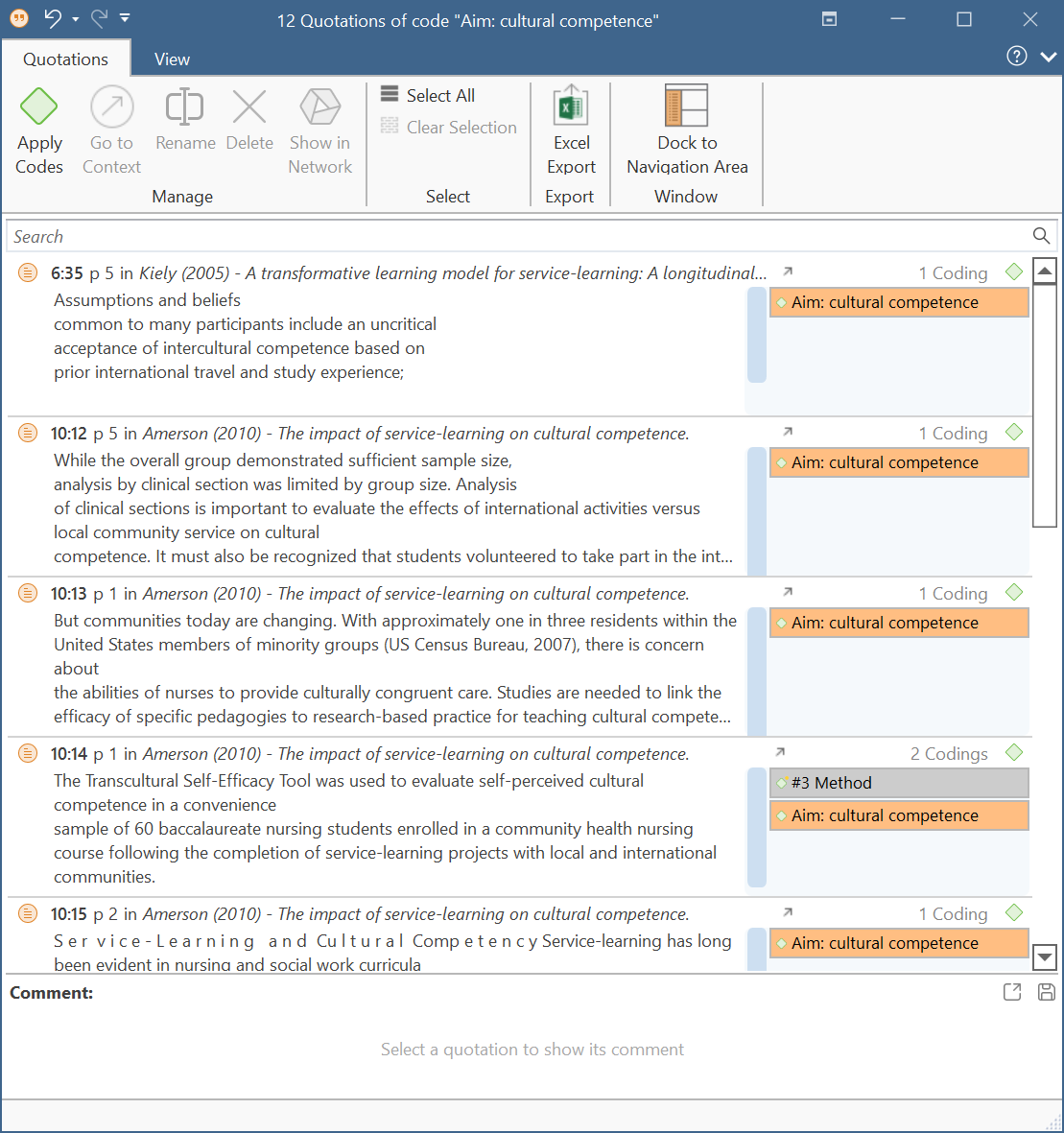
Aus dem obigen Zitat-Reader können Sie sofort erkennen, dass Kiely (2005) über Service Learning geschrieben hat, aber es scheint noch viel mehr über Service Learning in Amerson (2010) zu geben.
Wenn Sie sich die Kodierung pro Dokument ansehen möchten, können Sie sich die Kodeverteilung im Dokumentenmanager ansehen. Wenn Sie sehr viele Codes haben, können Sie mit globalen Codefiltern arbeiten. Weitere Hinweise zum Setzen von globalen Filtern finden Sie im Handbuch: ATLAS.ti Windows / ATLAS.ti Mac.
Um die Code-Verteilung für einen Ihrer Artikel zu sehen, öffnen Sie den Document Manager und aktivieren Sie die Diagrammansicht im Bereich unterhalb der Dokumentenliste.
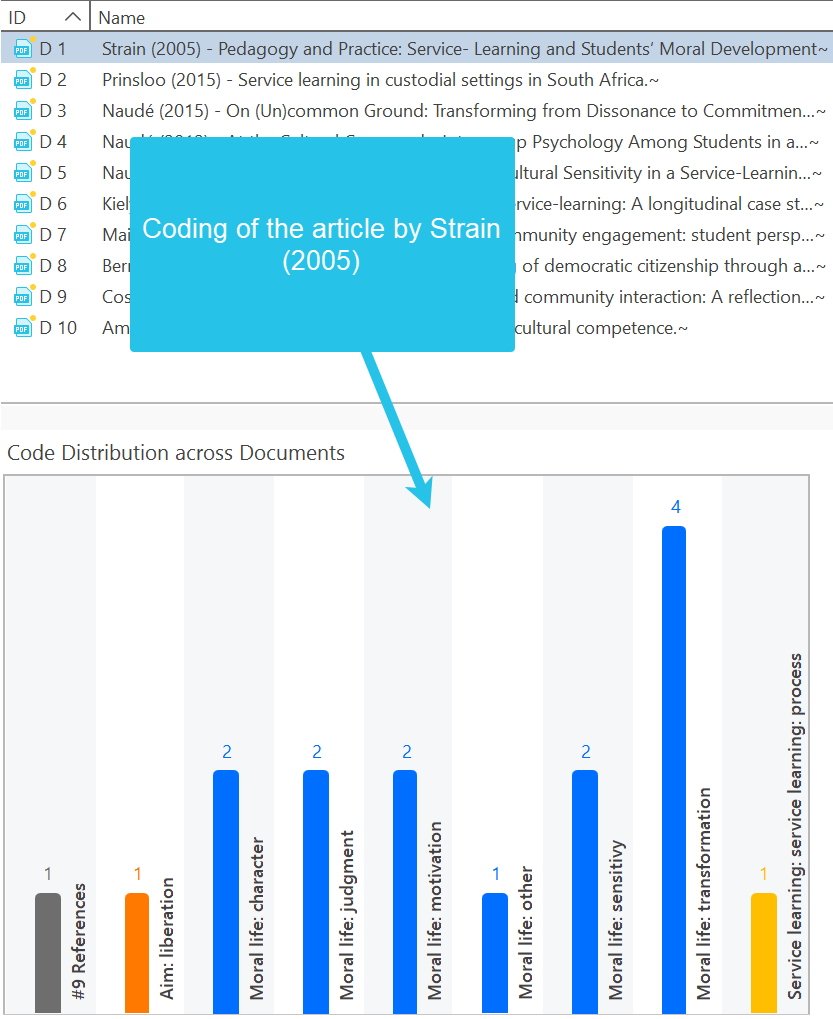
Wenn Sie auf einen Balken klicken, öffnet sich der Quotation Reader und Sie können den Text, der mit diesem Code kodiert wurde, überprüfen. Auf diese Weise erhalten Sie Schritt für Schritt einen Überblick und ein tieferes Verständnis für jeden Artikel.
Nach der Durchsicht der Codierung eines Artikels wechseln Sie in ATLAS.ti Windows von der Diagrammansicht in die Kommentaransicht - in der Mac-Version können Sie das Kommentarfeld im Inspektor auf der rechten Seite Ihres Bildschirms aufrufen - und schreiben eine Bewertung zu dem Dokument.
In der Dokumentenbewertung können Sie die wichtigsten Punkte des Artikels zusammenfassen, ein oder mehrere aufschlussreiche Zitate hinzufügen, die Sie vielleicht für den Bericht verwenden möchten, und wenn Sie bereits wissen, für welchen Abschnitt dieser Artikel nützlich sein könnte, können Sie die Abschnittsnummer oder Überschrift hinzufügen.
Wenn ein Artikel nicht geeignet ist, können Sie dies auch im Kommentar zum Dokument vermerken.

Verwendung von Memos
Ein weiteres großartiges Feature, das Sie in ATLAS.ti nutzen können, ist die Memos-Funktion. Hier finden Sie Platz für Ideen, Reflexionen, Interpretationen, Kommentare oder einfach alles, was mit der Literaturauswertung im Projekt zu tun hat. Memos ermöglichen es Ihnen, Ihren Review-Prozess zu dokumentieren und alle projektbezogenen Notizen und Ideen an einem zentralen Ort aufzubewahren, um sie bei Bedarf leicht wiederzufinden.
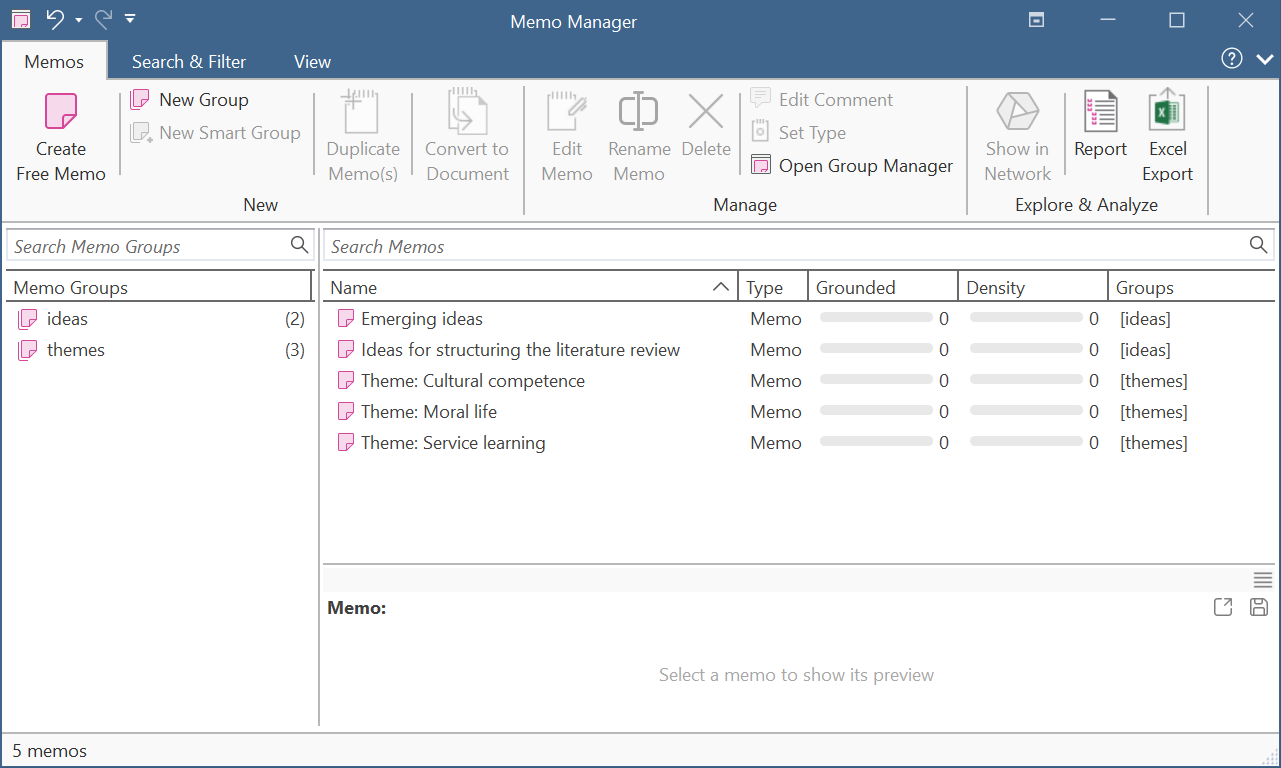
Erstellen von Berichten für die Überprüfung
Der dritte Schritt bei der Vorbereitung Ihrer Literaturübersicht mit ATLAS.ti ist die Erstellung von Berichten. Sie können entweder textuelle Berichte oder numerische Berichte erstellen. Diese Berichte sind hilfreich und dienen als Orientierungshilfe bei der Erstellung des Reviews.
Textuelle Berichte
Textuelle Berichte können in ATLAS.ti für eine Vielzahl von Elementen erstellt werden, z.B. für Dokumente, Zitate, Codes, Memos (siehe unten). Textuelle Berichte können im .docx- oder .pdf-Format gespeichert werden. Ein nützlicher Bericht ist z.B. die Liste aller Dokumente mit deren Bewertung. Um einen solchen Bericht zu erstellen, öffnen Sie den Document Manager und klicken auf den Reports-Button im Ribbon (ATLAS.ti Windows). In der Mac-Version klicken Sie auf den Export-Button und wählen Exportieren als Bericht aus dem Drop-Down-Menü.
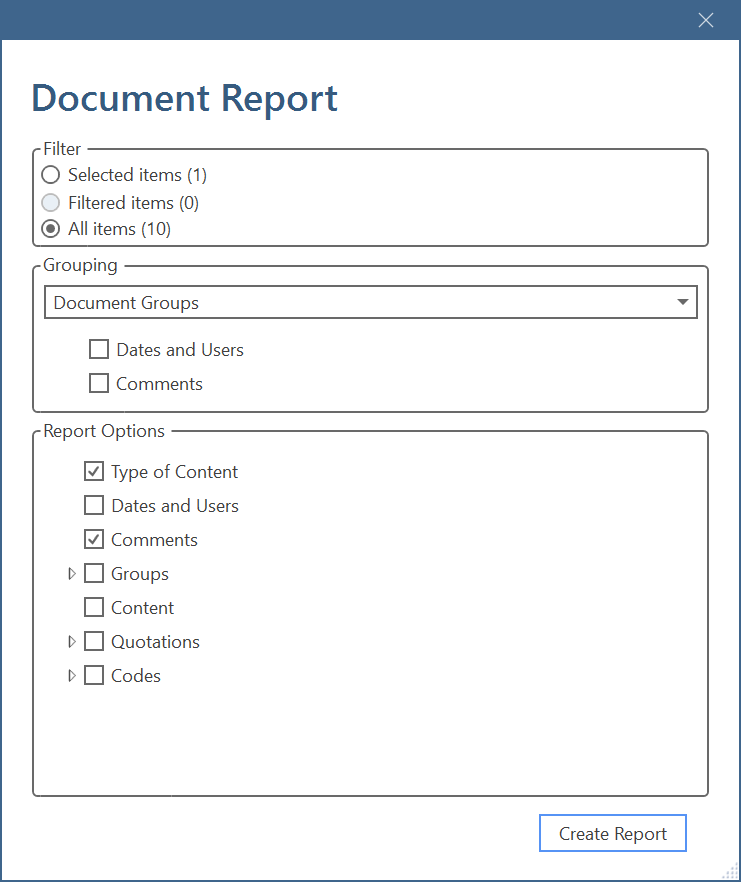
Code-Dokumenten-Tabelle
Sie können auch eine Zählung der Codehäufigkeit durchführen, die als 'Code-Dokument-Tabelle' bekannt ist. Mit dieser Funktion können Sie die Häufigkeit der Codes in den einzelnen Dokumenten oder Dokumentgruppen anhand von zwei Indikatoren, entweder der Anzahl der Zitate oder der Anzahl der Wörter, anzeigen. Mit dieser Funktion können Sie das Dokument mit der größten (oder geringsten) Häufigkeit der Codes untersuchen. So erhalten Sie einen umfassenden Einblick in die Literatur in Ihrer Übersicht.
Die Verteilung der Codes kann als Balkendiagramm oder Sankey-Diagramm dargestellt werden. Mit einem Klick auf eine Zelle in der Tabelle oder innerhalb der Visualisierung können Sie die Originalquellen abrufen und überprüfen. Die Tabelle kann als Excel-Datei und das Diagramm als Bild exportiert werden.
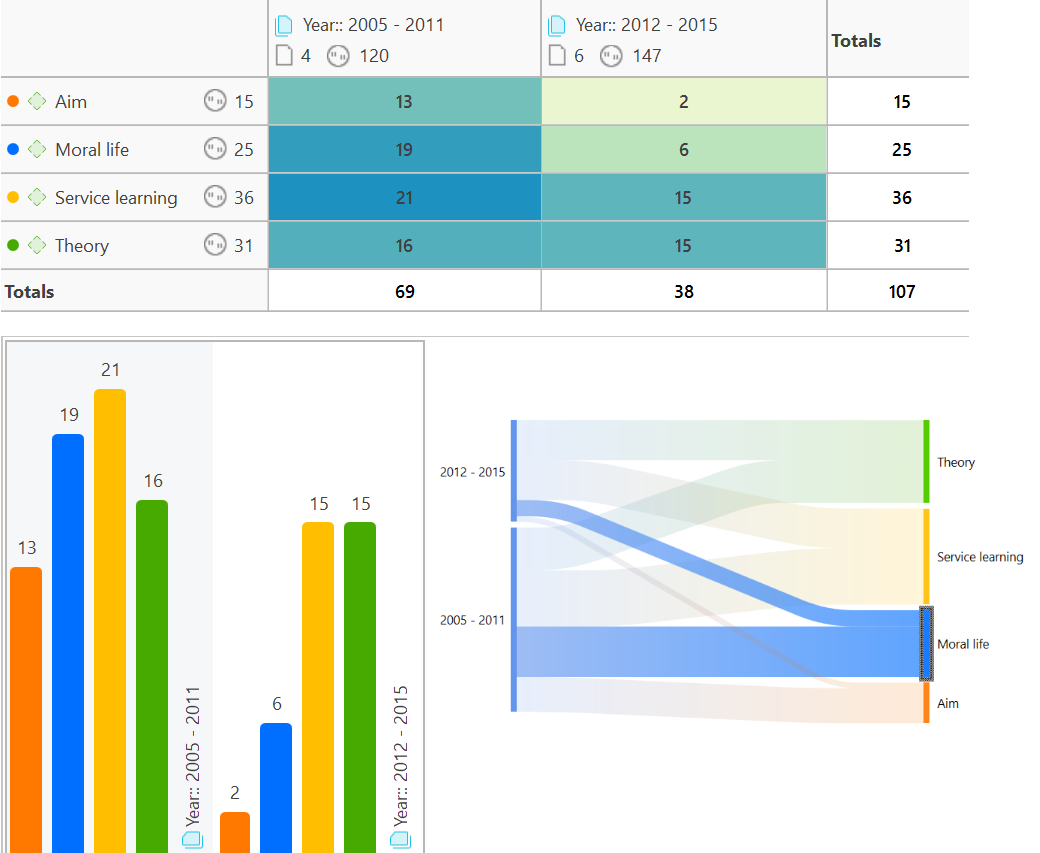
Schlussfolgerung
Die ATLAS.ti Desktop App enthält viele erstaunliche Features, die den Prozess der Literaturrecherche erleichtern, angefangen bei der Vorbereitung der zu rezensierenden Literatur, über die Erkundung der Dokumente bis hin zur Vorbereitung des schriftlichen Berichts.